안녕하세요 Allan입니다.
드디어 미드저니에도 인페인트 기능이 추가되었습니다.
이젠 미드저니도 스테이블 디퓨전 만큼 이미지에 대한 사용자의 영향력이 높아지지 않을까 생각됩니다.
그럼 미드저니 인페인트(Vary Ragion) 기능에 대해서 간단하게 알아보도록 하겠습니다.
Ⅰ. 미드저니 인페인트(Vary Ragion) 사용 방법
1. 이미지 생성하기
먼저, 인페인트 해줄 이미지를 생성해 주어야 합니다.
저는 다음과 같이 프롬프트를 입력해서 이미지를 생성해 주겠습니다.
1 male,standing,gun,black hair,handsome,background effect,red background,hand drawing --ar 2:3 --niji 5
다음으로 생성된 4개의 이미지 중 하나의 이미지를 선택해 업스케일을 해줍니다.
그럼 다음과 같은 화면을 볼 수 있습니다.
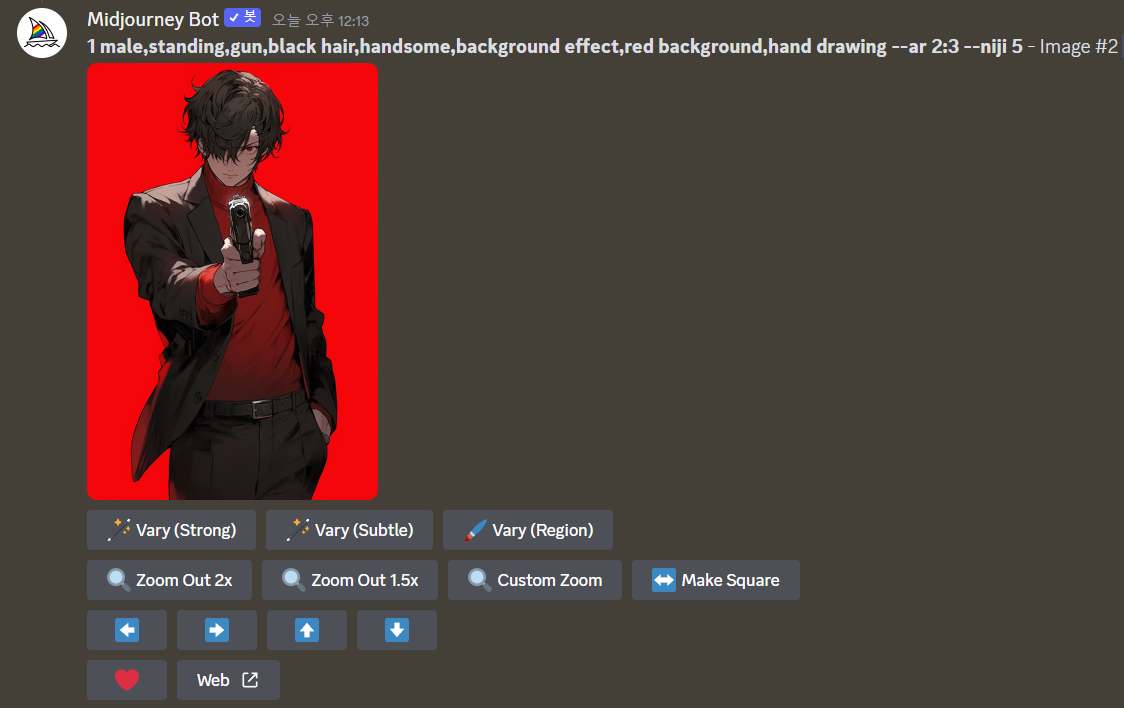
2. 인페인트 : Vary (Ragion)
위의 이미지를 보면 아래에 여러가지 버튼들이 있는 것을 볼 수 있습니다.
몇 달 전까지만 해도 모두 없었던 버튼들인데,
다양한 기능들이 추가된 것을 보면 정말 기술 발전 속도가 빠르다는 것이 체감이 됩니다.
아무튼, 인페인트 기능은 버튼들 중 우상단에 있는 Vary (Ragion) 버튼을 클릭해 주어야 합니다.
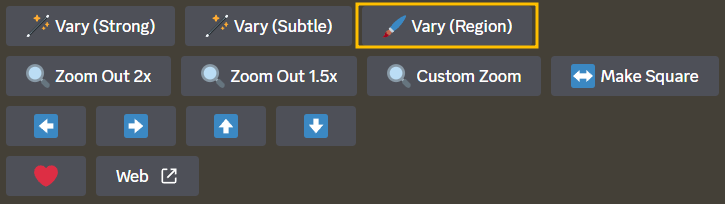
버튼을 클릭해 주면 다음과 같이 인페인트할 영역을 선택하는 창이 나옵니다.
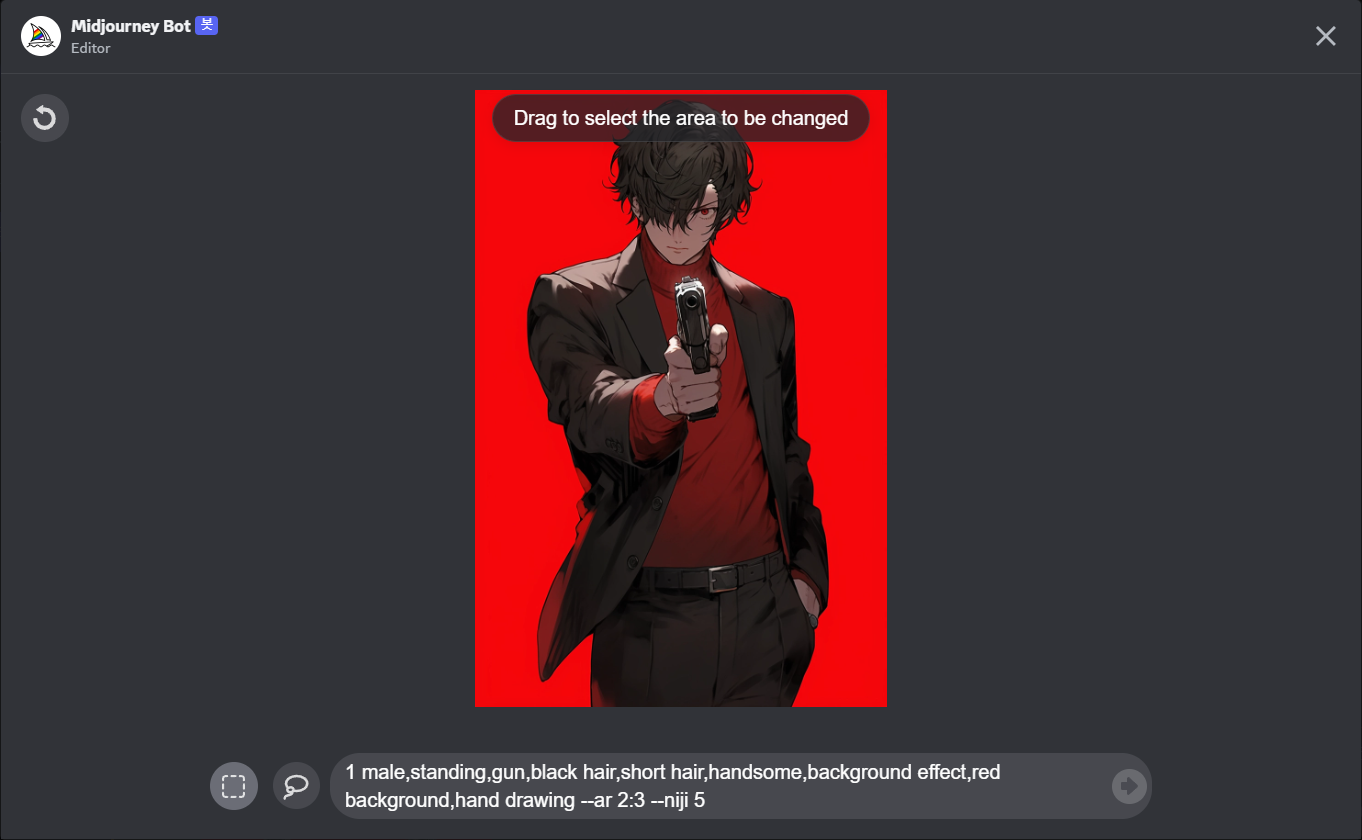
3. 인페인트 영역 설정하기
위의 이미지에서 프롬프트를 작성하는 곳 좌측에 보면 인페인트할 영역을 선택할 수 있는 버튼이 있습니다.
먼저, 좌측 버튼을 사용해 보도록 하겠습니다.
좌측 사각형 버튼을 클릭후 이미지에서 인페인트 하고 싶은 부분을 드래그 해줍니다.
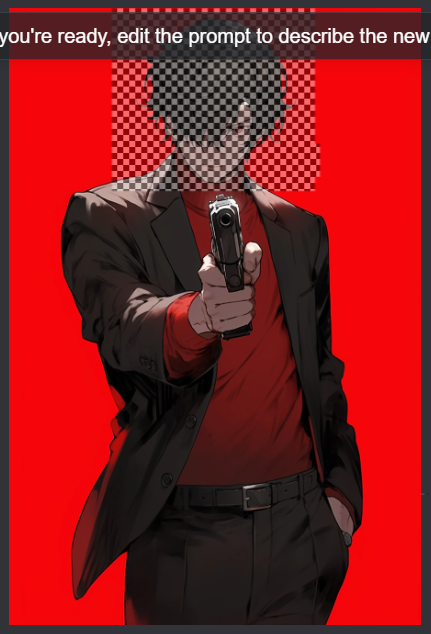
안내 문구는 무시하셔도 좋습니다.
이렇게 사각형 모양으로 드래그를 할 수 있습니다.
다음은 우측 올가미 버튼입니다.
마찬가지로 클릭후 이미지에서 인페인트 하고 싶은 부분을 선택해 줍니다.

올가미 도구를 활용하게 되면 사각형 보다 조금 더 자유롭게 인페인트 영역을 선택할 수 있습니다.
4. 선택한 영역 재생성하기
인페인트할 영역을 선택했다면 선택한 영역에 들어갈 내용을 프롬프트 작성란에 추가해 줍니다.

추가하셔도 좋고 수정하셔도 좋고 그대로 두어도 좋습니다.
다음으로 우측의 화살표 버튼을 눌러 제출하면 인페인트 사용 방법 끝입니다.
Ⅱ. 인페인트(Vary Ragion) 결과물 살펴보기
좌측은 원본 이미지, 우측은 인페인트를 이용하여 재생성한 이미지입니다.


인페인트한 부분이 원본이미지와 자연스럽게 인페인트 된 것을 볼 수 있습니다.
그럼 마지막으로 미드저니 인페인트 기능에 대한 총평을 남겨 보도록 하겠습니다.
- 인페인트 퀄리티는 스테이블 디퓨전보다 좋은 것 같다.
- 스테이블 디퓨전의 인페인트 기능에 비해 사용하기 편리하다.
- 디노이징 강도를 수정할 수 없다는 아쉬움이 있다.
긴 글 읽어 주셔서 감사합니다.
도움이 되었다면 광고 한 번 클릭해 주시면 정말 감사하겠습니다.
미드저니에 대해 더 알아보고 싶다면 아래 글을 참고해 주세요.
미드저니 사용법 V5.2 : 아웃페인팅, /shorten, Zoom Out, Pan
미드저니 사용법 V5.2 : 아웃페인팅, /shorten, Zoom Out, Pan
미드저니 V5.2가 업데이트 되면서, 아웃페인팅 기능 Zoom Out, Pan과 프롬프트 분석기 /shorten 기능이 출시되었습니다. 오늘은 미드저니 V5.2 업데이트 된 기능들 사용법을 알아보도록 하겠습니다. 미
ai-designer-allan.tistory.com



