미드저니 V5.2가 업데이트 되면서, 아웃페인팅 기능 Zoom Out, Pan과 프롬프트 분석기 /shorten 기능이 출시되었습니다.
오늘은 미드저니 V5.2 업데이트 된 기능들 사용법을 알아보도록 하겠습니다.
미드저니 V5.2 업데이트 내용
그럼 지금부터 미드저니 V5.2 버전의 업데이트 내용을 본격적으로 설명드리겠습니다.
1. 미드저니 V5.2 업데이트 후 개선 및 변경된 사항
- 기본적으로 이미지의 품질, 선명도, 디테일 묘사 능력이 향상되었습니다. 업데이트할 때마다 이미지의 품질이 계속해서 발전하는 것을 보면서 항상 놀랍기만 합니다.
- 텍스트 프롬프트를 해석하는 능력이 더욱 향상되었고, 프롬프트가 결과 이미지에 더욱 정확하게 반영된다고 합니다.
- 생성되는 이미지들의 다양성이 증가했습니다.
- stylize 파라미터의 영향력이 커졌습니다. V5.1까지 --stylize 1000의 영향력과 V5.2의 --stylize 200의 영향력은 같습니다. 즉, V5.2의 stylize 파라미터는 5배 강력하게 작동합니다. 값을 이전보다 작게 설정하여 사용해야 합니다.
2. 미드저니 사용법 V5.2 : 업데이트된 새로운 기능들
1. 프롬프트 분석기 명령어 : /shorten
새로운 /shorten 명령어를 사용하면 입력한 프롬프트를 '분석'하여 어떤 단어가 이미지를 생성하는 데 아무 의미도 없는지, 어떤 단어가 핵심인 지에 대해서 미드저니에게 직접 제안을 받을 수 있습니다. /shorten은 다중 프롬프트에서는 작동하지 않습니다.
사용법은 /shorten 명령어를 입력한 후, 프롬프트 창에 텍스트 프롬프트를 입력하면 됩니다.

그러면 다음과 같이, 입력한 프롬프트에 대해서 미드저니가 제대로 인식하고 받아 들이는 중요한 단어들이 무엇인지 알 수 있습니다. 그 후에 아래의 1, 2, 3 버튼을 클릭하면, 각 번호에 해당하는 프롬프트로 이미지를 생성할 수 있습니다.
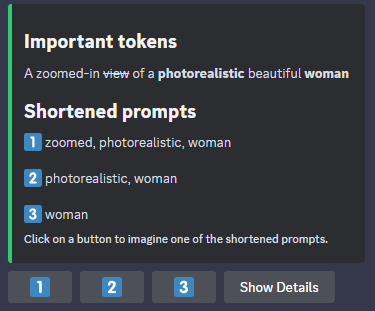
다음은 1번 버튼을 클릭했을 때 나타나는 화면입니다. 이미지를 생성하기 전에 프롬프트를 추가하거나, 빼는 등 수정할 수 있으니 참고하시길 바랍니다.

<Show Details> 버튼을 클릭할 경우, 다음과 같이 각 단어들이 상대적으로 차지하는 중요도를 정확하게 수치로 파악할 수 있으니, 이 기능도 참고하시기 바랍니다.
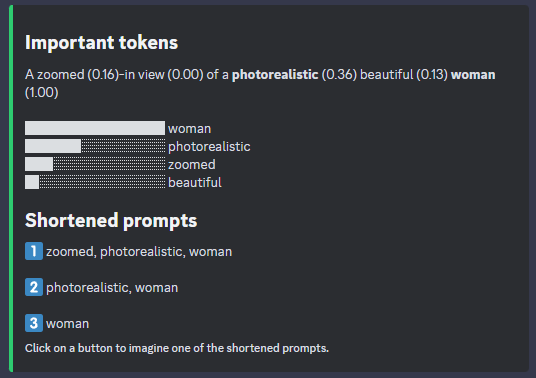
2. 미드저니 아웃페인팅 1 : Zoom Out, Custom Zoom
미드저니 아웃페인팅 기능은 "줌 아웃"이라는 이름으로 등장했는데요. 마치 카메라에서 화면을 축소시켜, 더 넓은 장면을 한 화면에 담는 것처럼 기능하기 때문에 그러한 이름을 붙인 것으로 보입니다.
미드저니 아웃페인팅 Zoom Out 기능은 이미지를 업스케일 한 후에 사용할 수 있습니다.
이미지를 업스케일하고 나면 이제 다음과 같이 Zoom Out 버튼들이 생겨납니다.
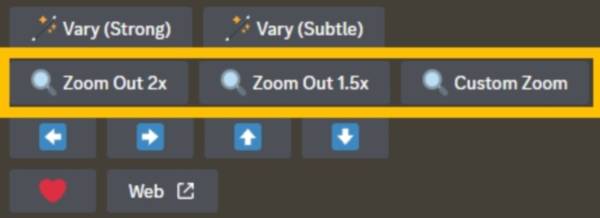
아래의 이미지는 왼쪽부터 차례대로 업스케일 원본 이미지, Zoom Out 1.5x 버튼을 클릭한 결과, Zoom Out 2x 버튼을 클릭한 결과입니다.



[정사각형 만들기]는 양면에 디테일을 추가하여 정사각형이 아닌 이미지를 정사각형으로 만듭니다.
Custom Zoom은 아웃페인팅하면서 확대될 주변의 이미지를, 새로운 프롬프트를 입력해서 채워 넣을 수 있게 해주는 기능인데요. 미드저니 Custom Zoom 사용법은 다음과 같습니다.
다음과 같이 프롬프트를 변경하며, 화면 비율도 ar 1:1에서 ar 3:2로 변경할 수도 있습니다.
그리고 --zoom 뒤의 숫자를 1~2 사이로 마음껏 조정할 수 있다는 점도 알고 계시길 바랍니다.
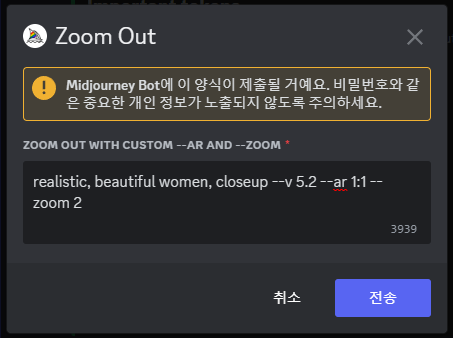
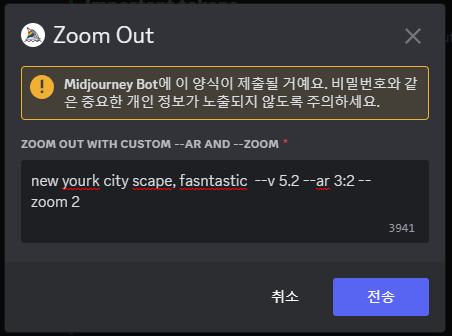


3. 미드저니 아웃페인팅 2 : Pan
Pan과 Zoom Out의 차이점은, Pan은 실제 이미지 크기가 확장되는 것인 반면에 Zoom Out은 같은 크기의 이미지 안에서 이미지의 내용이 변경되는 것이라는 점입니다. 카메라 Zoom Out 기능을 생각하면 이해하기 편하실 겁니다.
미드저니 Pan 사용법도 간단합니다.
업스케일한 이미지에는 이렇게 Zoom Out 버튼과 함께, 아래에 화살표 버튼이 나타나는데요.
이 버튼이 Pan 기능 버튼입니다.
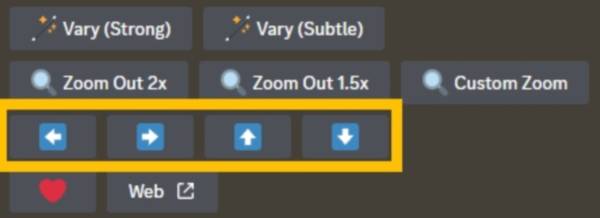
Pan 버튼을 누르면 클릭한 화살표 방향으로, 512픽셀 만큼 이미지가 확대됩니다.
그리고 그 확대된 부분은 자동으로 자연스럽게 디테일이 채워집니다. 만약 /remix 모드가 활성화 되어 있다면, Custom Zoom 기능처럼 프롬프트를 수정하여, 새로운 이미지로 이미지를 확대할 수 있습니다.



참고하실 점은, 한 번 확장한 방향과 그 반대 방향으로만 다시 확장할 수 있습니다. 예를 들어, 아래쪽 화살표를 처음에 클릭 했다면 그 다음부터는 위, 아래로만 Pan 기능을 사용할 수 있는 것입니다.
위로 확장한 이후, 오른쪽 또는 왼쪽으로 확장하는 것은 불가능하다는 뜻입니다. 아래의 그림처럼, 아예 버튼이 2개만 생성되니 처음 확장하실 때 잘 판단하시면 좋겠습니다.

4. 미드저니 아웃페인팅 3 : Make Square
마지막으로 Make Square 기능입니다.
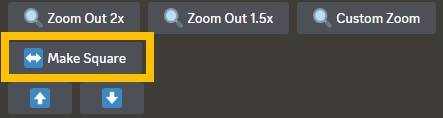
이름 그대로, 정사각형이 아닌 이미지의 화면비율 ar을 조정하여 정사각형 이미지로 만들어 주는 기능입니다.
원래 세로 비율 이미지일 경우에는 좌우가 확장되어 정사각형이 되, 가로 비율 이미지였을 경우에는 위 아래가 확장되어 정사각형을 만들어 집니다.


5. 하이 베리에이션 모드 : High Varation Mode / Vary(strong) / Vary(Subtle)
현재 미드저니 V5.2에서 High Varation Mode가 기본 설정값입니다.
아래의 이미지에서 왼쪽 이미지는 High Varation Mode를 적용된 결과이고, 오른쪽 이미지는 Low Varation Mode가 적용된 결과입니다.


High Varation Mode에서는 서로 다른 다양한 4개의 이미지가 생성되고, Low Varation Mode를 활성화 했을 때 4개의 이미지들이 비교적 일관적인 방향으로 생성되는 것을 볼 수 있습니다.
그리고 이렇게 이미지 결과의 다양성을 조정하는 설정을, 이미 생성한 이미지를 변형할 때도 조절할 수 있는데요.
그 기능이 바로 업스케일 한 이미지 아래에 생성되는 Vary(Strong), Vary(Subtle) 기능입니다.



변형 강도가 높은 Vary(Strong) 버튼을 클릭한 결과, 얼굴의 디테일 얼굴의 각도 등이 변한 4개의 이미지가 생성되었구요.
미묘한 변형만을 시키는 Vary(Subtle) 버튼을 클릭한 결과, 거의 비슷한 얼굴의 모습에서 머리카락과 빛의 활용 정도만 바뀐 4개의 이미지가 생성된 것을 볼 수 있습니다.
지금까지, 미드저니 V5.2 업데이트 기능 사용법에 대해서 알아보았습니다.
업데이트가 될 때마다, 기대를 안겨주는 미드저니인 것 같습니다.
미드저니 사용법 V5.1 / RAW 모드 버전 업데이트 및 사용법
미드저니 사용법 V5.1 / RAW 모드 버전 업데이트 및 사용법
미드저니 버전이 V5.1로 2023년 5월 4일에 업데이트되었습니다. 오늘은 미드저니 버전 5.1, RAW 모드 업데이트 내용과 사용법 대해 알아보겠습니다. 미드저니 V5 포함, 버전 별 종류와 특징 총정리 미
ai-designer-allan.tistory.com



