캐릭터는 잘 나왔는데, 배경이 마음에 안 든다면 이 방법을 따라 해 보세요
안녕하세요 Allan입니다.
이번 포스팅에서는 webui에서 생성한 그림에서 배경만 바꾸거나, 혹은 일부분만 수정하는 방법에 대해서 배워보겠습니다.
그전에 inpaint기능에 대해서 잘 모르신다면
아래 포스팅부터 읽고 오시는 것을 추천드립니다.
webui 인페인트(inpaint) 마스터 하기 : Stable Diffusion
webui 인페인트(inpaint) 마스터 하기 : Stable Diffusion
안녕하세요 Allan입니다. 이번 포스팅 주제는 webui 인페인트(inpaint) 기능입니다. 인페인트 기능이란 스테이블 디퓨전 webui의 큰 장점 중 하나로 본인이 선택한 영역을 다시 생성한다거나, 본인이
ai-designer-allan.tistory.com
Ⅰ. 인페인트 vs 아웃페인트
먼저, 인페인트와 아웃페인트의 차이점부터 알아 보도록 하겠습니다.
인페인트는 말 그대로 마스크 칠 한 부분을 다시 생성해 주는 작업이고
아웃페인트는 그림 바깥의 부분을 새롭게 그려주는 작업입니다.
아웃페인팅에 대해서는 다음에 포스팅 해보도록 하겠습니다.
그럼 이번 포스팅에서는 인페인트 기능을 활용하여
배경을 다시 그려보는 작업을 함께 진행해 보도록 하겠습니다.
Ⅱ. 배경 변경 작업
1. 이미지 생성
먼저 이미지를 생성해 줍니다.

(masterpiece:1.2, best quality), (real picture, intricate details),1girl,black-zip-up,black-hair,looking at me
Negative prompt: (worst quality, low quality:1.4),bad_prompt_version2,easynegative,nsfw,hands
Steps: 30, Sampler: DPM++ SDE Karras, CFG scale: 7, Seed: 3807303276, Size: 768x512, Model hash: 44eccf4d61, Model: camelliamix25D_v10, Clip skip: 2
배경을 바꿔볼 이미지입니다.
2. 인페인트로 보내기 / 옵션 설정하기
이미지를 생성하셨다면 Send to inpaint 버튼을 눌러 인페인트로 이동해 줍니다.
옵션은 다음과 같이 설정해 주었습니다.
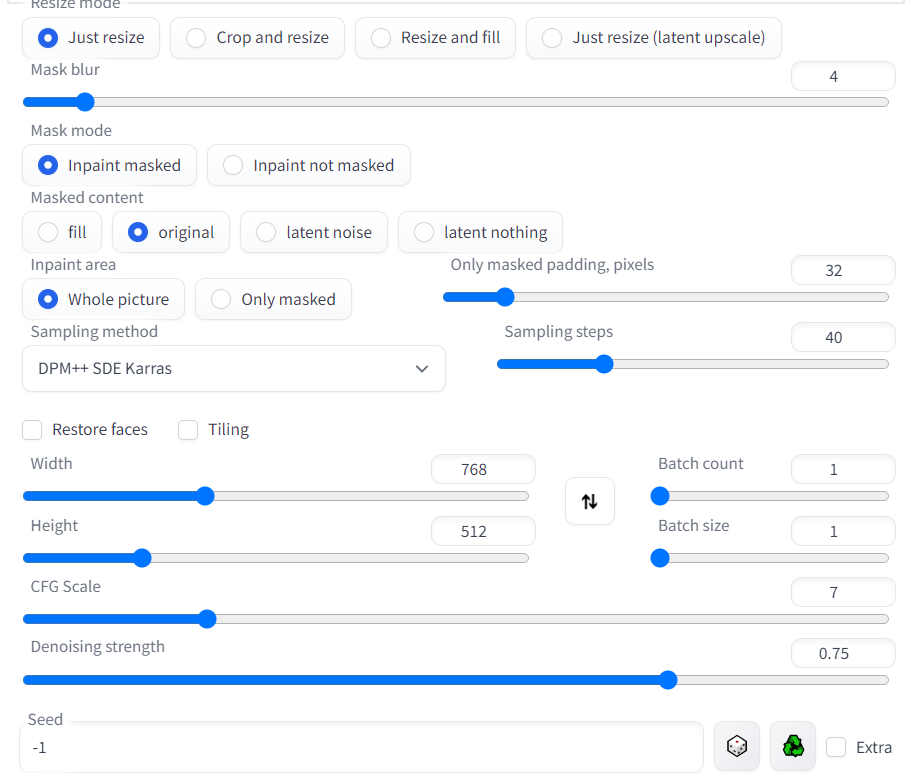
제 경험상 배경을 바꾸는 작업은 Only masked 보다 Whole picture이 잘 먹히는 것 같아 Whole picture로 적용하겠습니다.
(오피셜 아님)
그리고 배경을 완전히 재생성하는 작업이기 때문에 디노이징 강도를 꽤 높은 값인 0.75로 설정하였습니다.
3. 배경 마스크 칠하기
마스크 칠할 때 꿀팁하나 드리겠습니다.
배경을 변경할 때는 누끼 따듯이 정교하게 마스크 칠 하시는 것보다
테두리 경계를 어느 정도 넘도록 마스크 칠하시는 것을 추천드립니다.
경계에 따라서 정교하게 누끼 따듯이 마스크 칠을 하면
재생성된 배경과 기존 캐릭터가 어색하게 조합된 느낌이 들기 때문에
테두리 부분까지 재생성하여 자연스럽게 합쳐지도록 하는 것입니다.
아무튼, 이런 방식으로 마스크 칠 한 모습입니다.

4. 프롬프트 추가하기
마스크 칠을 완료하셨다면 어떻게 배경을 바꿀 것인지, 프롬프트를 수정 혹은 추가하시면 됩니다.
저는 배경을 길거리로 바꾸기 위해서 street을 추가해 보도록 하겠습니다.

5. 이미지 생성하기
모든 준비가 다 되셨다면 이미지 생성을 해보도록 하겠습니다.

어떠신가요?
자연스럽게 배경이 변경된 것 같습니다.
기존 이미지와 비교 사진 보여드리겠습니다.


이렇게 캐릭터는 그대로 두고, 배경만 변경하는 방법을 알아보았습니다.
하지만 생성한 이미지의 퀄리티가 그렇게 좋지 않은 것을 볼 수 있습니다.
고해상도의 퀄리티 있는 이미지를 생성하고 싶다면 아래 포스팅을 참고해 주세요.
webui Upscale : 나만 고화질 이미지 생성이 안된다면??
webui Upscale : 나만 고화질 이미지 생성이 안된다면??
안녕하세요 Allan입니다. 이번 포스팅에서는 webui에서 고화질 이미지를 생성하는 방법에 대해서 알아보겠습니다. 다른 사람들이 생성한 이미지를 보면 고화질에 엄청 디테일하지만 본인이 생성
ai-designer-allan.tistory.com
webui이미지를 생성할 때 자세를 설정하고 싶다면 아래 포스팅을 참고해 주세요.
webui openpose로 원하는 자세로 이미지를 생성해보기
webui openpose로 원하는 자세로 이미지를 생성해보기
이미지를 생성할 때 자세를 고정시키고 싶다면 Controlnet의 openpose를 사용해 보세요 안녕하세요 Allan입니다. 이번 포스팅에서는 Controlnet의 기능 중 하나인 openpose를 이용해서 원하는 자세로 이미지
ai-designer-allan.tistory.com



