안녕하세요 Allan입니다.
디스코드의 유료 버전의 큰 장점 중 하나 디스코드 개인 작업실에 대해서 알려드리겠습니다.
미드저니 서버에 구성되어 있는 기본 채널에서 이미지를 생성하다 보면,
너무 많은 사람들이 이미지를 동시에 생성하여 자신의 그림을 찾기 어려운 경우가 생깁니다.
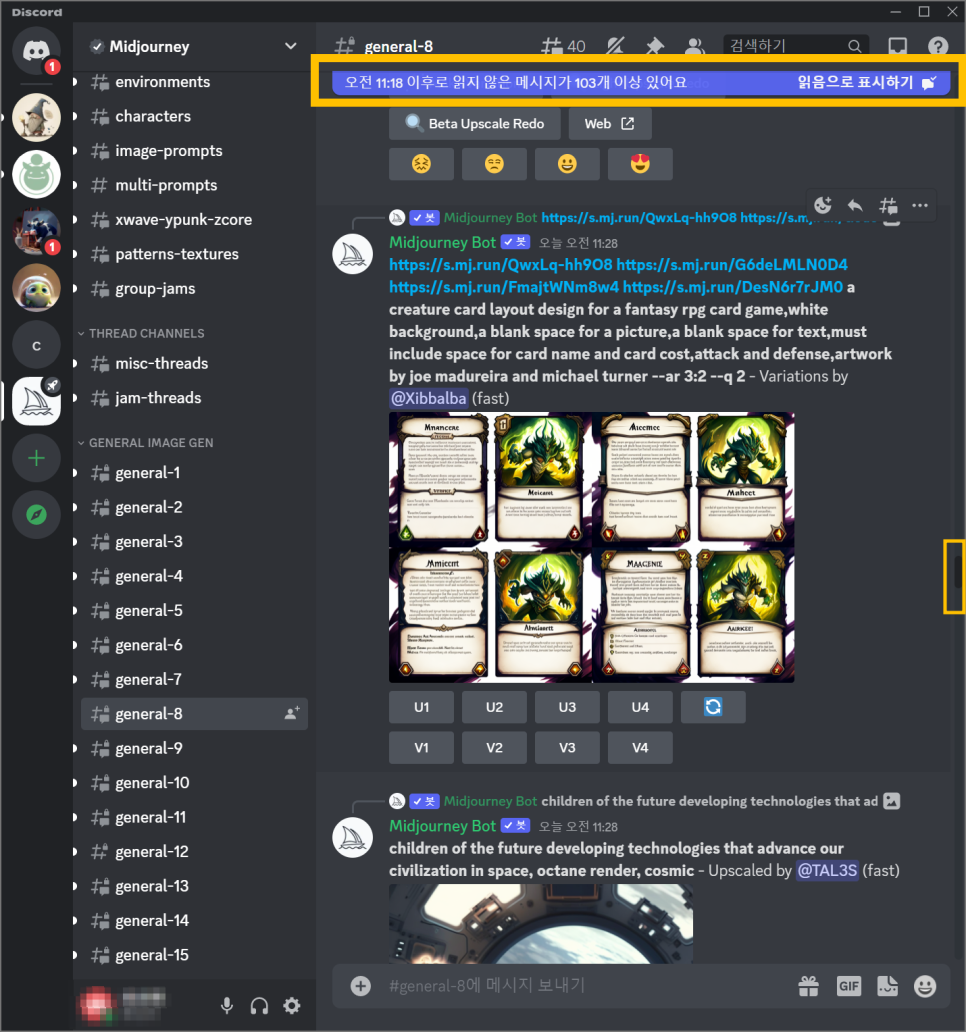
이런 식으로, 너무 많은 채팅에 내가 생성한 그림이 가려져 버리는 문제를 경험해보셨을 거라 생각합니다.
미드저니의 유료버전에서는 위와 같은 현상을 개인 작업실을 통해 해결할 수 있습니다.
개인 작업실을 만드는 방법은 두가지 방법이 있습니다.
1. 미드저니 디스코드 DM 작업실
2. 개인서버에 미드저니 봇 초대.
Ⅰ. 미드저니 디스코드 DM 작업실
1. 왼쪽 상단의 '다이렉트 메시지'를 클릭한다.
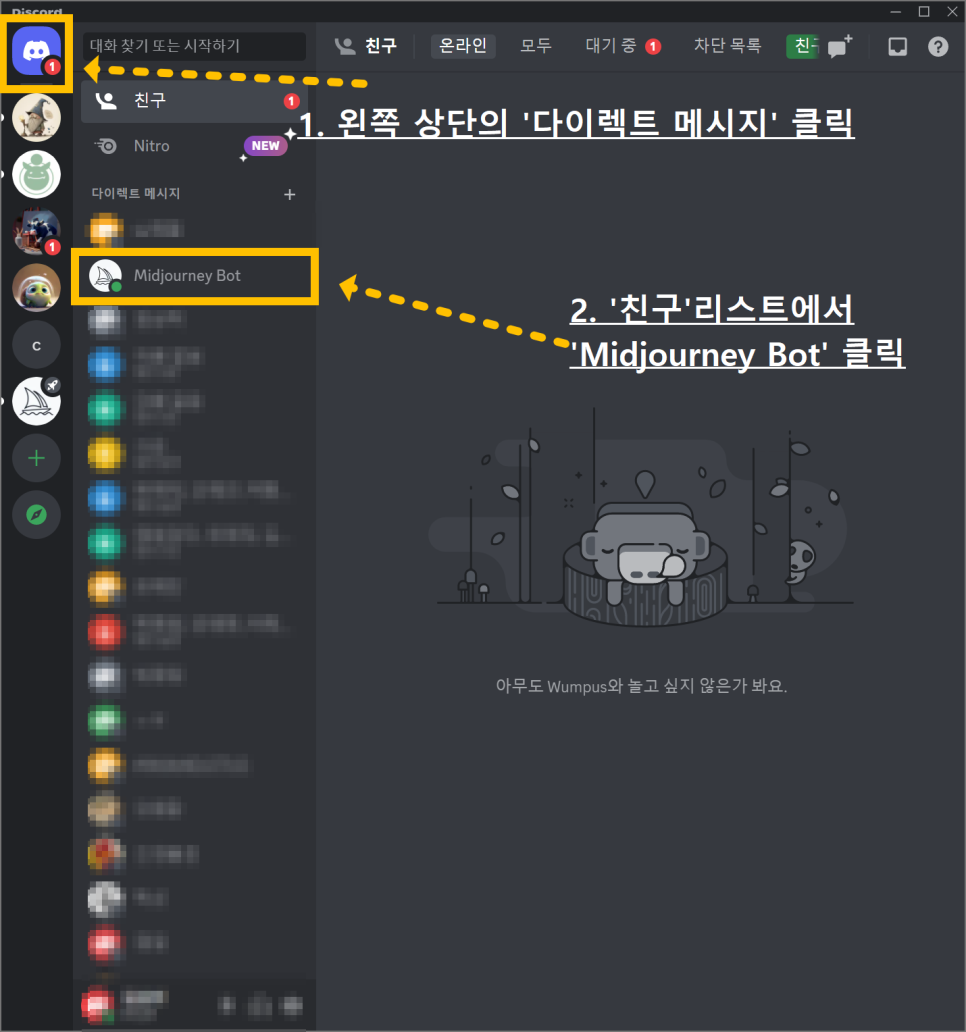
2. '친구'에서 'Midjourney Bot'을 클릭한다.
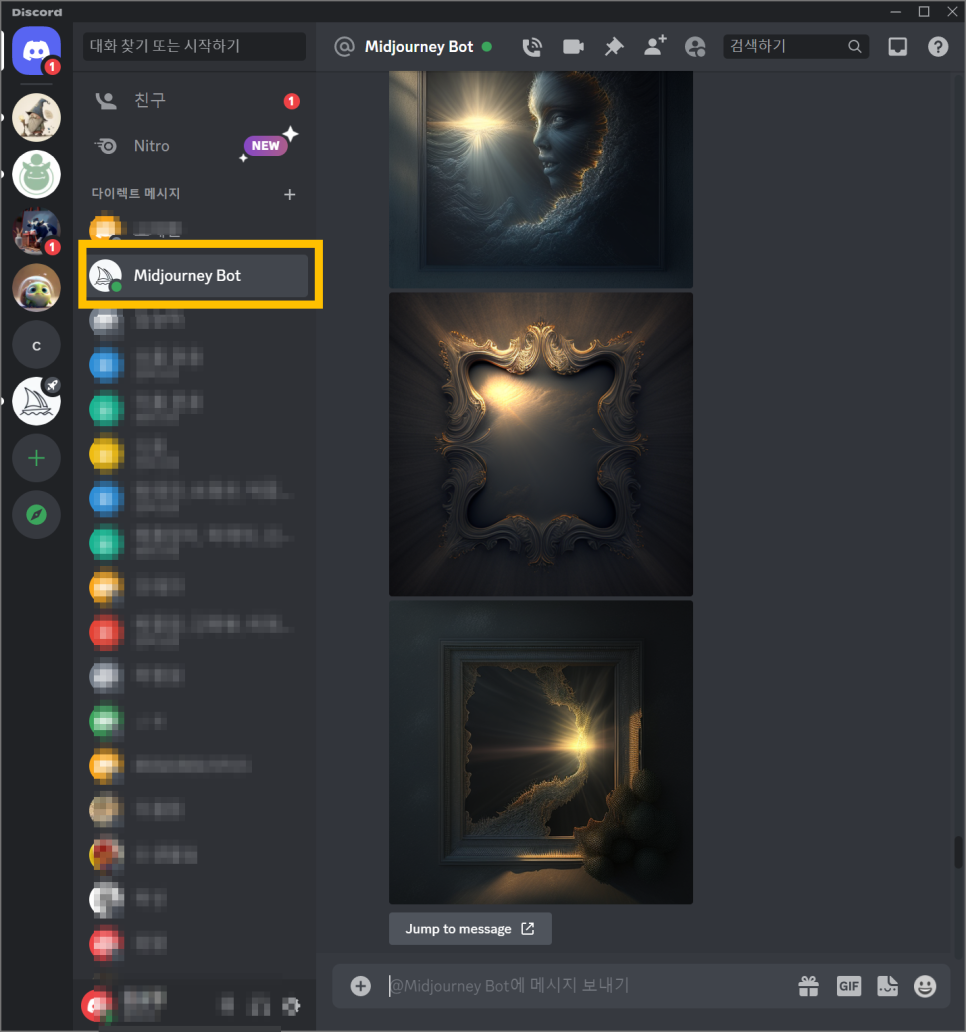
3. 미드저니 봇과의 채팅창에 프롬프트를 입력한다.
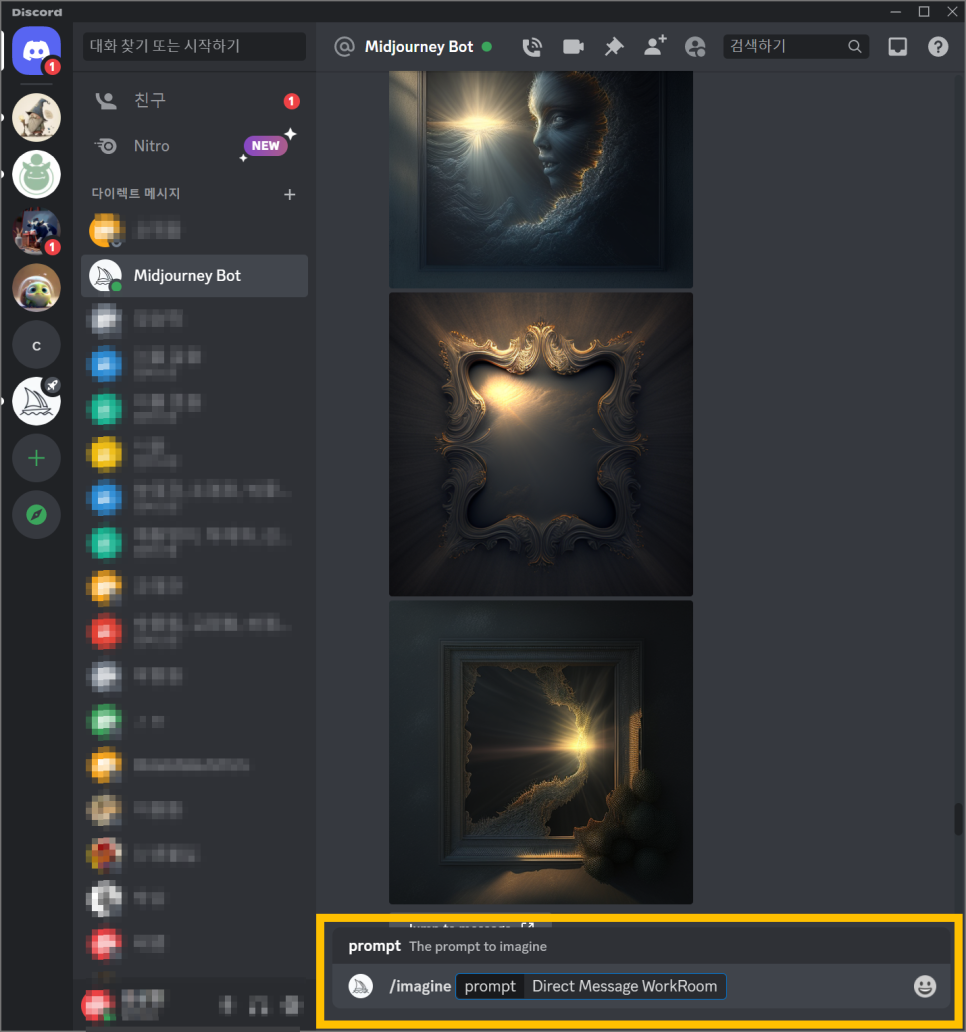
4. 미드저니 봇이 개인 채팅창에 작업을 보내준다.
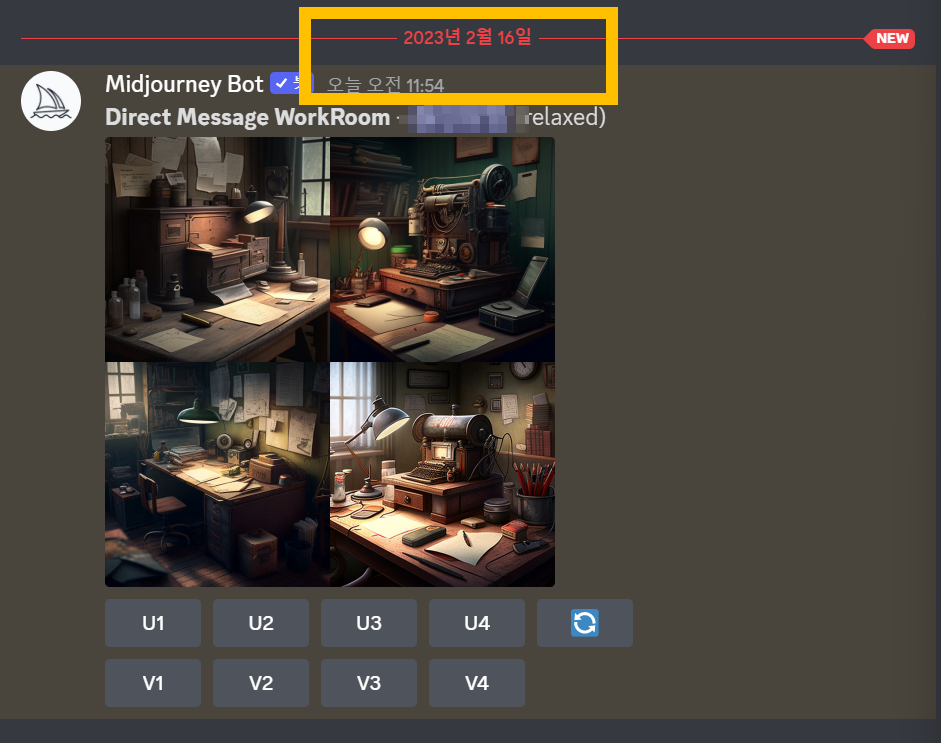
이제 미드저니 봇과의 DM(1:1 채팅방) 방으로 들어가서,
원래 하던 것처럼 AI 그림 그리기를 진행하시면 되는 겁니다.
혹시 위의 방법으로 안되시는 분이 있다면 다음과 같은 방법으로 문제 해결을 할 수 있습니다.
1. 디스코드 왼쪽에 미드저니 서버를 우클릭한다.
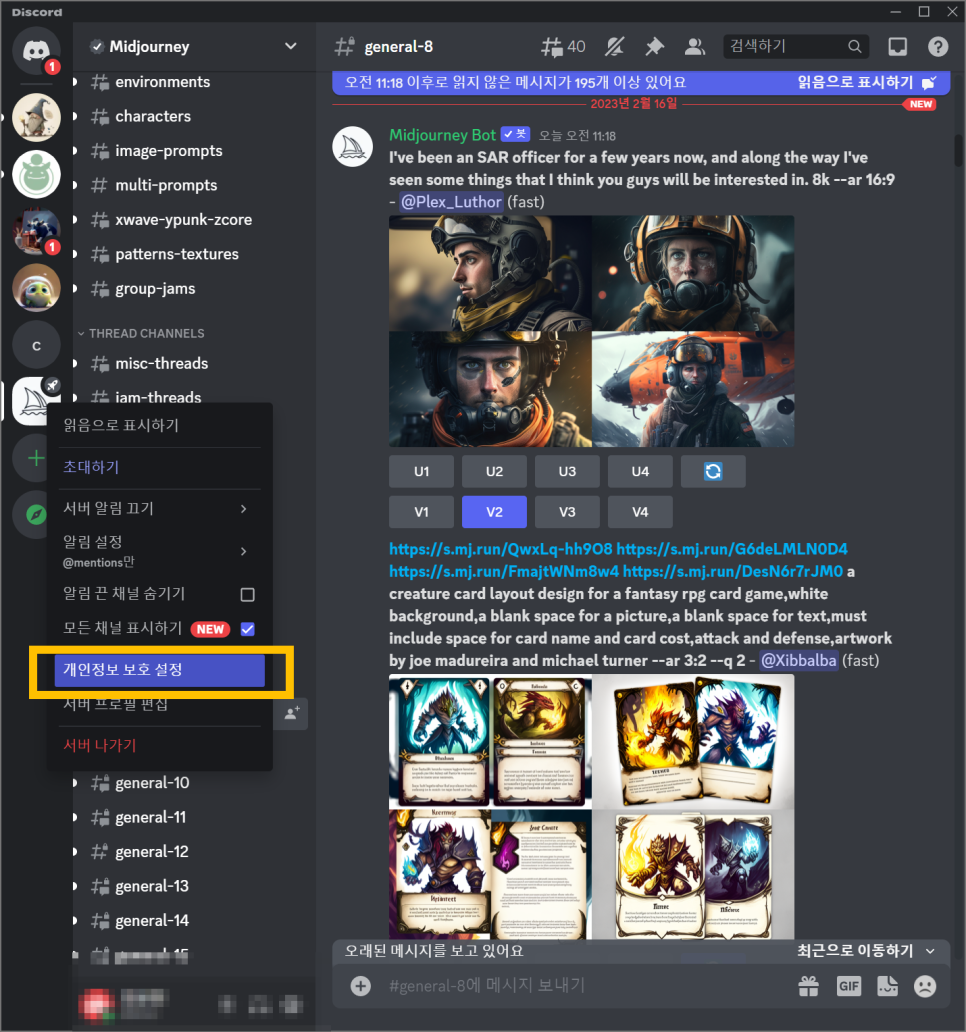
2. 개인정보 보호 설정 버튼을 클릭한다.
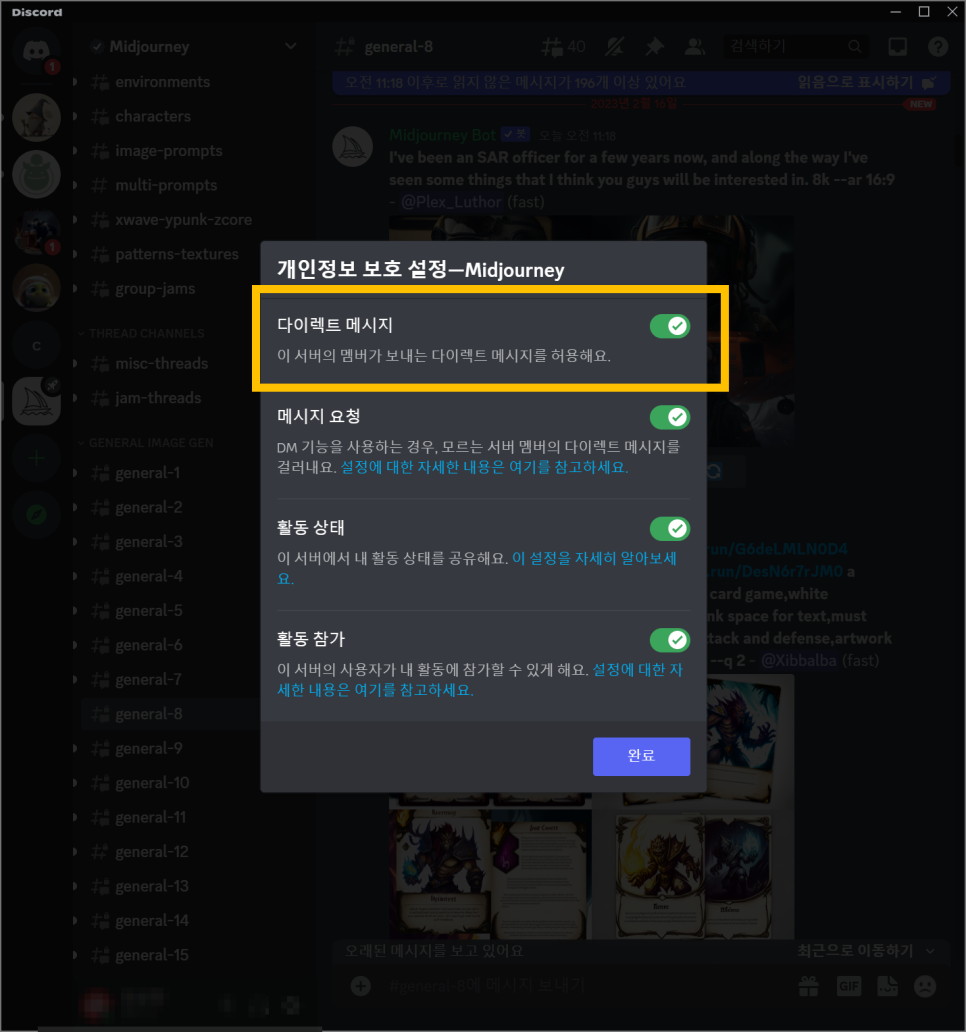
3.다이렉트 메시지를 '허용'으로 설정한다.
Ⅱ. 개인서버에 미드저니 봇 초대
참고로 저는 두 번째 방법인 개인서버에 초대하는 방법을 사용하고 있습니다.
첫번째 방법과 다른 장점이 하나 있기 때문입니다.
이 방법은 SNS에 올리기 위한 작업을 따로 하시거나,
프롬프트를 실험해보는 방을 따로 만들고 싶으신 경우 정말 유용합니다.
즉, 목적에 따라서 그림을 나누고 싶을 때 유용합니다.
[Mid Journey] 미드저니 디스코드 개인 서버 활용법
[Mid Journey] 미드저니 디스코드 개인 서버 활용법
먼저 보면 좋은 글 [Mid Journey] 미드저니 유료 버전 기능 2편 - DM 개인 작업실/개인 서버 [Mid Journey] 미드저니 유료 버전 기능 2편 - DM 개인 작업실/개인 서버 디스코드의 유료 버전의 큰 장점 중 하
ai-designer-allan.tistory.com
1. 새로운 서버를 만든다.

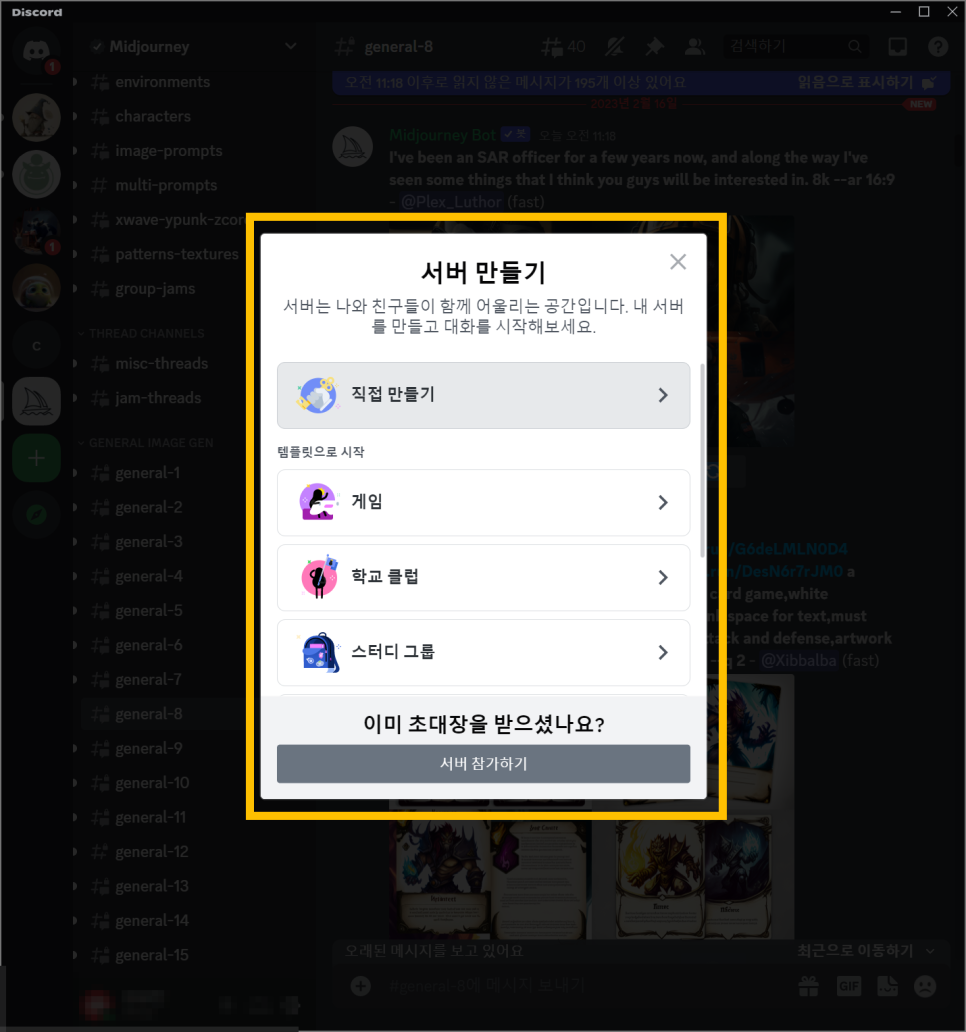
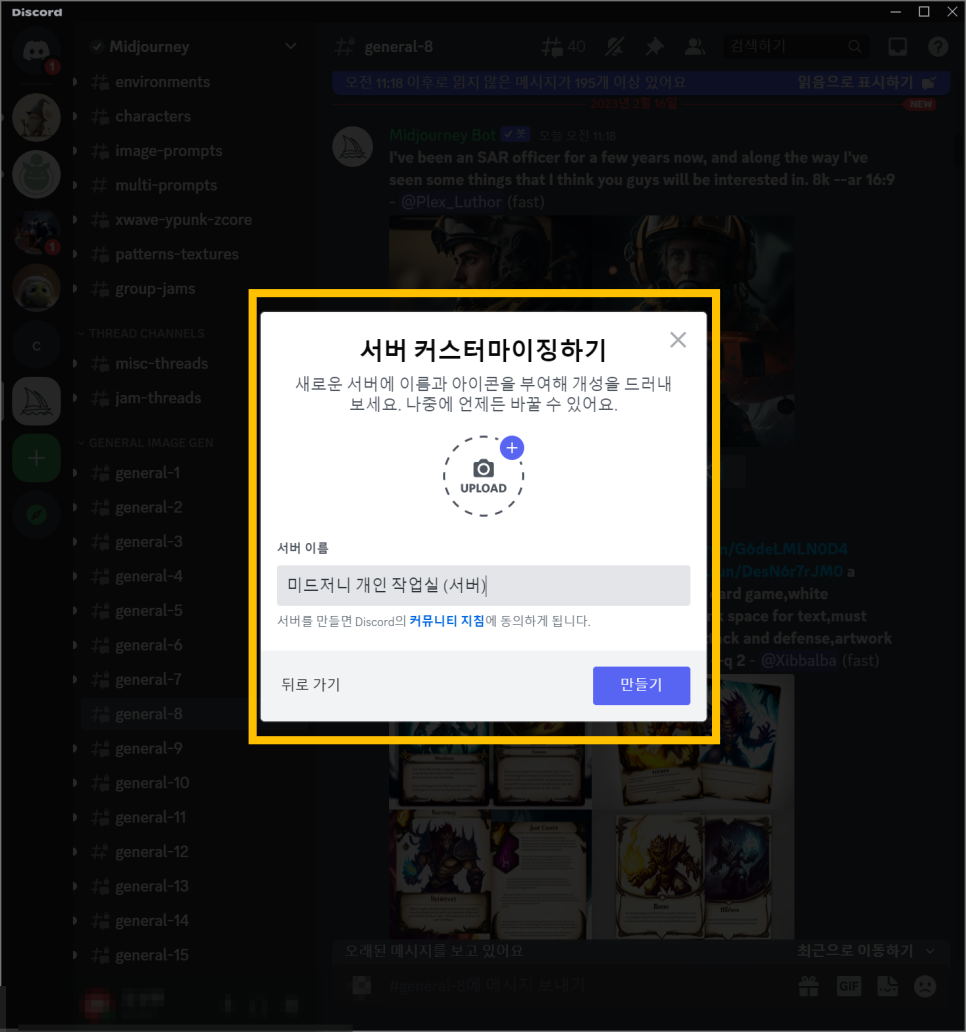
위의 과정을 따라하셨다면, 새로운 디스코드 서버가 만들어집니다.
저는 '미드저니 개인작업실(서버)'라는 이름으로 새로운 디스코드 서버를 만들었습니다.
2. 기존의 '미드저니 디스코드 서버'를 들어간다.
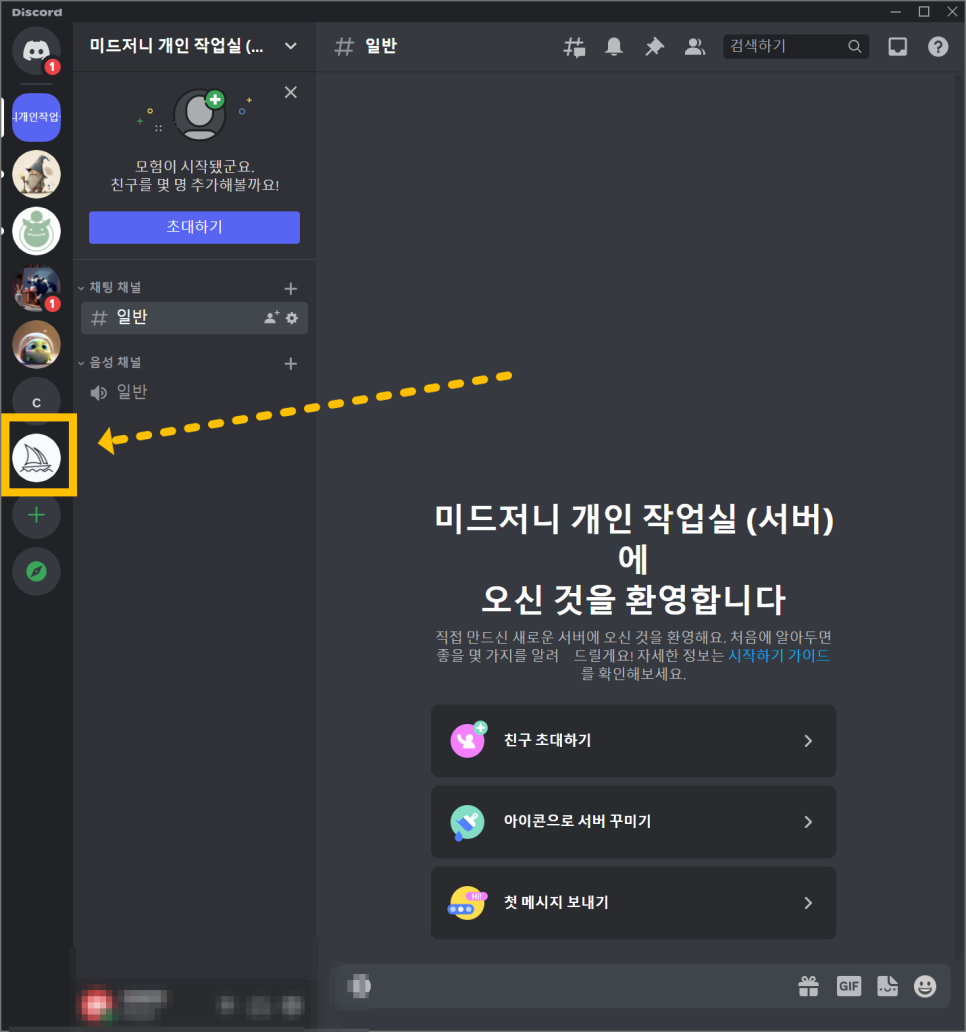
3. 아무 채널이나 들어가서, 미드저니 프로필을 클릭한 후 서버에 추가 버튼을 클릭한다.
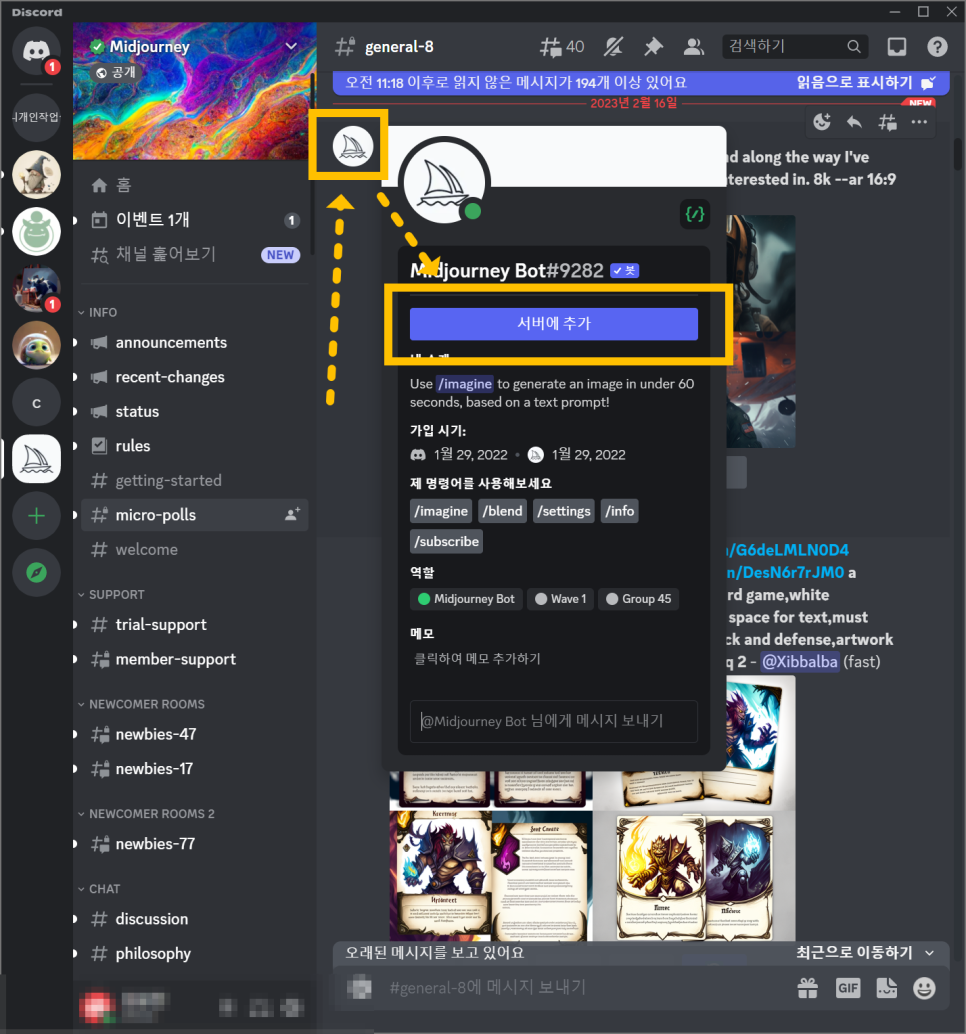
4. 'Midjourney'를 검색 후 '초대' 버튼을 클릭한다.
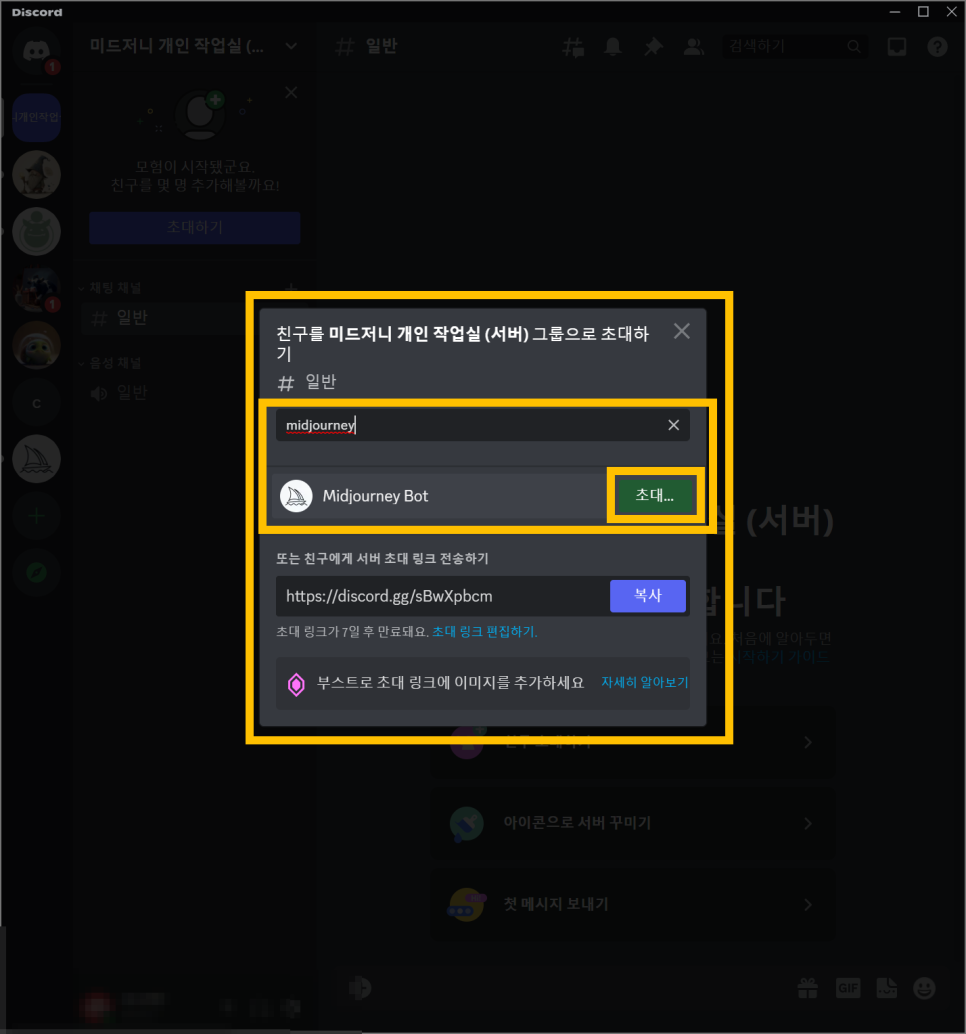
5. 새로 만들어 둔 서버로 초대한다.
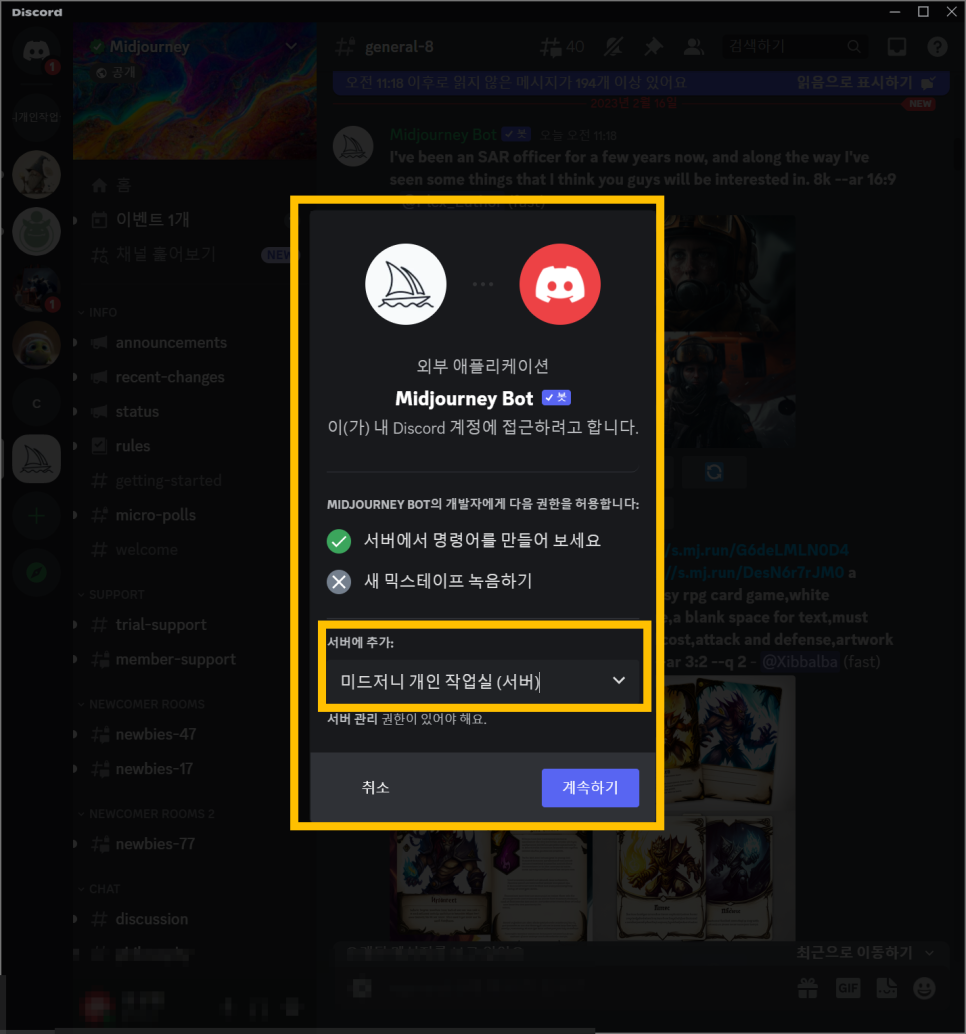
6. 승인 버튼을 눌러준 후 계속 진행한다.
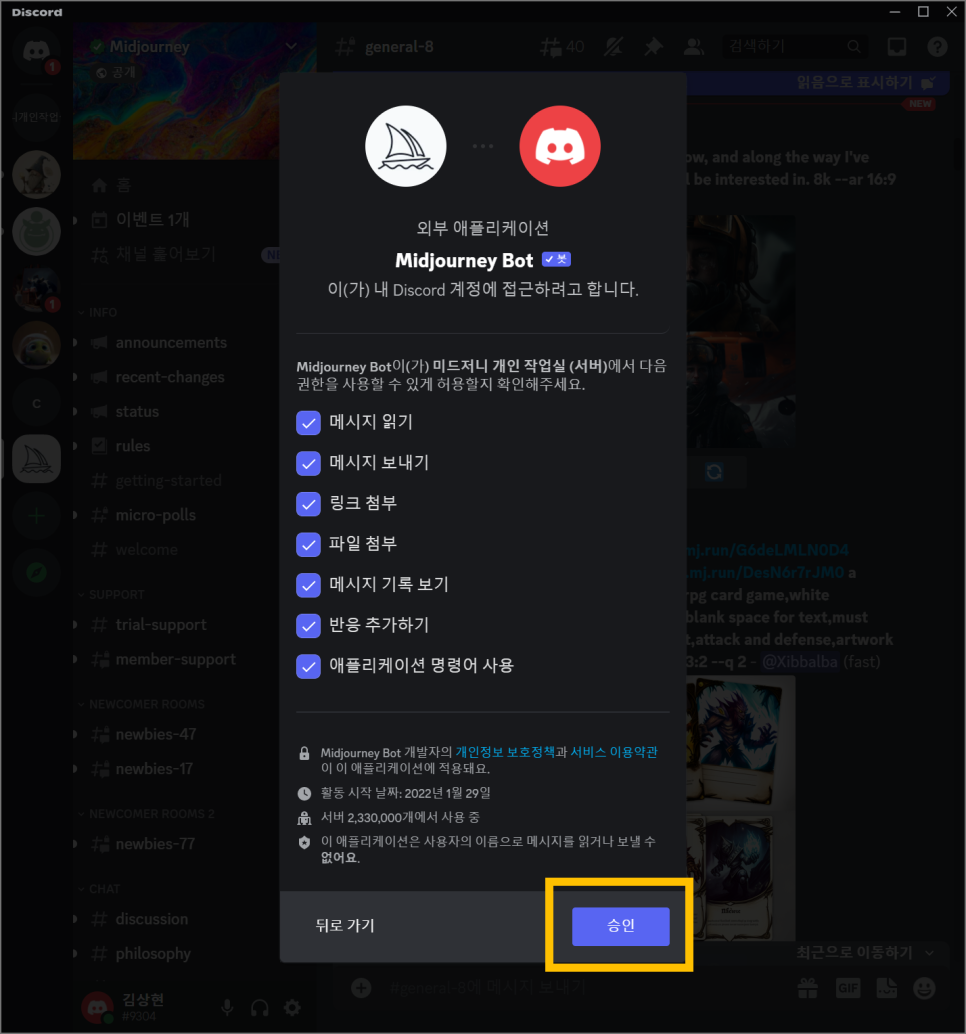
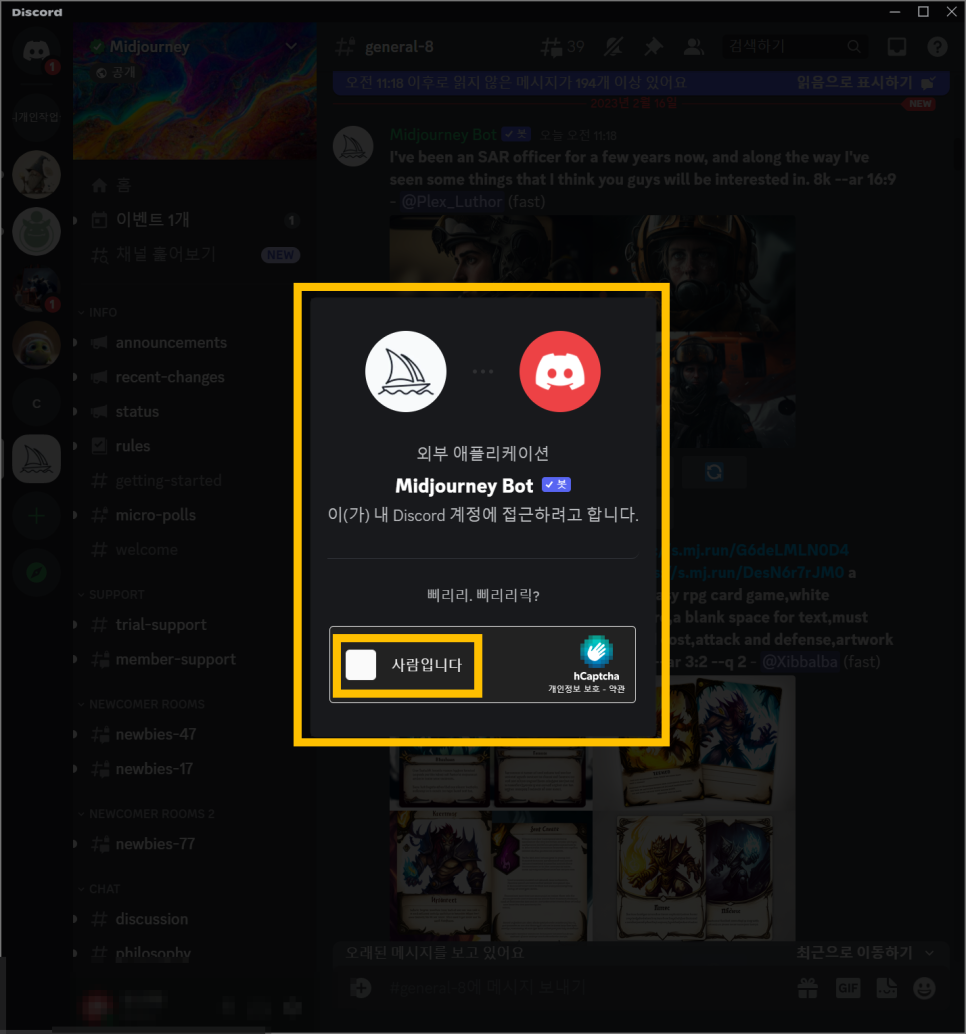

위의 과정을 따라하시면, '승인됨'이라는 알림창이 뜹니다.
이제 미드저니 개인 작업실이 완성되었습니다.

위의 사진은, 아까 만들어 두었던 새로운 서버에 미드저니 봇을 초대한 후 돌아와서,
명령어를 작성할 때 사용하는 '/'을 채팅창에 입력한 결과입니다.
마찬가지로 모든 명령어를 똑같이 사용할 수 있습니다.

이렇게 기존처럼 작업을 할 수 있습니다.
Ⅲ. 정리
Ⅰ. 미드저니 디스코드 DM 작업실
1. 왼쪽 상단의 '다이렉트 메시지'를 클릭한다
2. '친구'에서 'Midjourney Bot'을 클릭한다.
3. 미드저니 봇과의 채팅창에 프롬프트를 입력한다.
4. 미드저니 봇이 개인 채팅창에 작업을 보내준다.
- DM 작업실이 개설에서 오류가 날 때
1. 디스코드 왼쪽에 미드저니 서버를 우클릭한다.
2. 개인정보 보호 설정 버튼을 클릭한다.
3. 다이렉트 메시지를 '허용'으로 설정한다.
Ⅱ. 개인서버에 미드저니 봇 초대
1. 새로운 서버를 만든다.
2. 기존의 '미드저니 디스코드 서버'를 들어간다.
3. 아무 채널이나 들어가서, 미드저니 프로필을 클릭한 후 서버에 추가 버튼을 클릭한다.
4. 'Midjourney'를 검색 후 '초대' 버튼을 클릭한다.
5. 새로 만들어 둔 서버로 초대한다.
6. 승인 버튼을 눌러준 후 계속 진행한다
함께 읽으면 좋은 글
[Mid Journey] 미드저니 유료 버전 기능 1편 - 종류/가격/fast, relax 모드/
[Mid Journey] 미드저니 유료 버전 기능 1편 - 종류/가격/fast, relax 모드/
Ⅰ. 미드저니 구독 종류 비교 미드저니의 구독 서비스는 3가지 선택지가 있습니다. 1.Basic plan(기본) 2. Standard plan(스탠다드) 3. Pro plan(프로) 1년치를 한 번에 결제할 경우 순서대로 1개월 당 8달러/24
ai-designer-allan.tistory.com
[Mid Journey] 미드저니 디스코드 개인 서버 활용법
[Mid Journey] 미드저니 디스코드 개인 서버 활용법
먼저 보면 좋은 글 [Mid Journey] 미드저니 유료 버전 기능 2편 - DM 개인 작업실/개인 서버 [Mid Journey] 미드저니 유료 버전 기능 2편 - DM 개인 작업실/개인 서버 디스코드의 유료 버전의 큰 장점 중 하
ai-designer-allan.tistory.com



