안녕하세요 Allan입니다.
Ⅰ. 미드저니 시작하기
한 단계씩 차근차근 누구나 따라 할 수 있도록 설명 시작하겠습니다.
우선 미드저니 사이트로 들어가 보도록 하겠습니다.
Midjourney
An independent research lab exploring new mediums of thought and expanding the imaginative powers of the human species.
www.midjourney.com

들어가면 위의 사진과 같은 화면이 나올 것입니다.
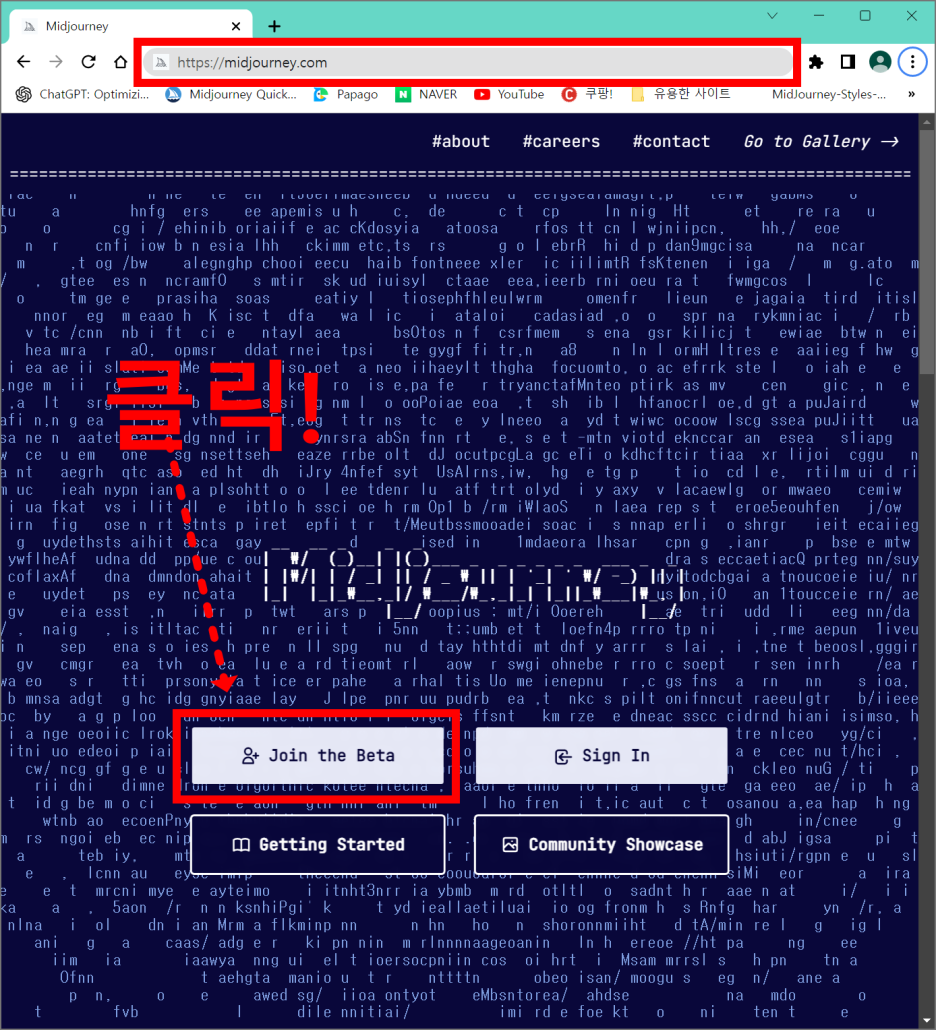
[Join the Beta] 버튼을 클릭해 주세요.
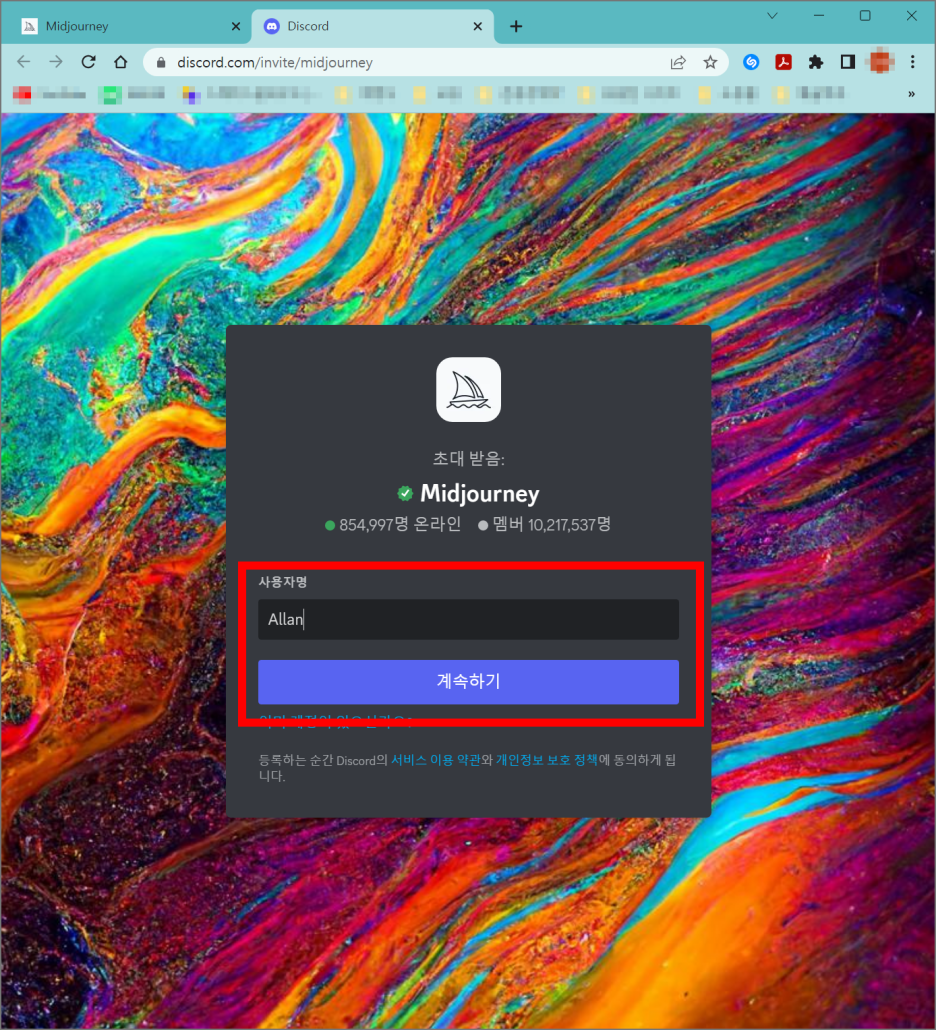
미드저니 AI는 디스코드 서비스를 통해서 이용할 수 있습니다.
해킹 공격에 대한 보안상의 이유로 디스코드를 경유하고 있다고 합니다.
사용자명 입력하시면 되겠습니다.
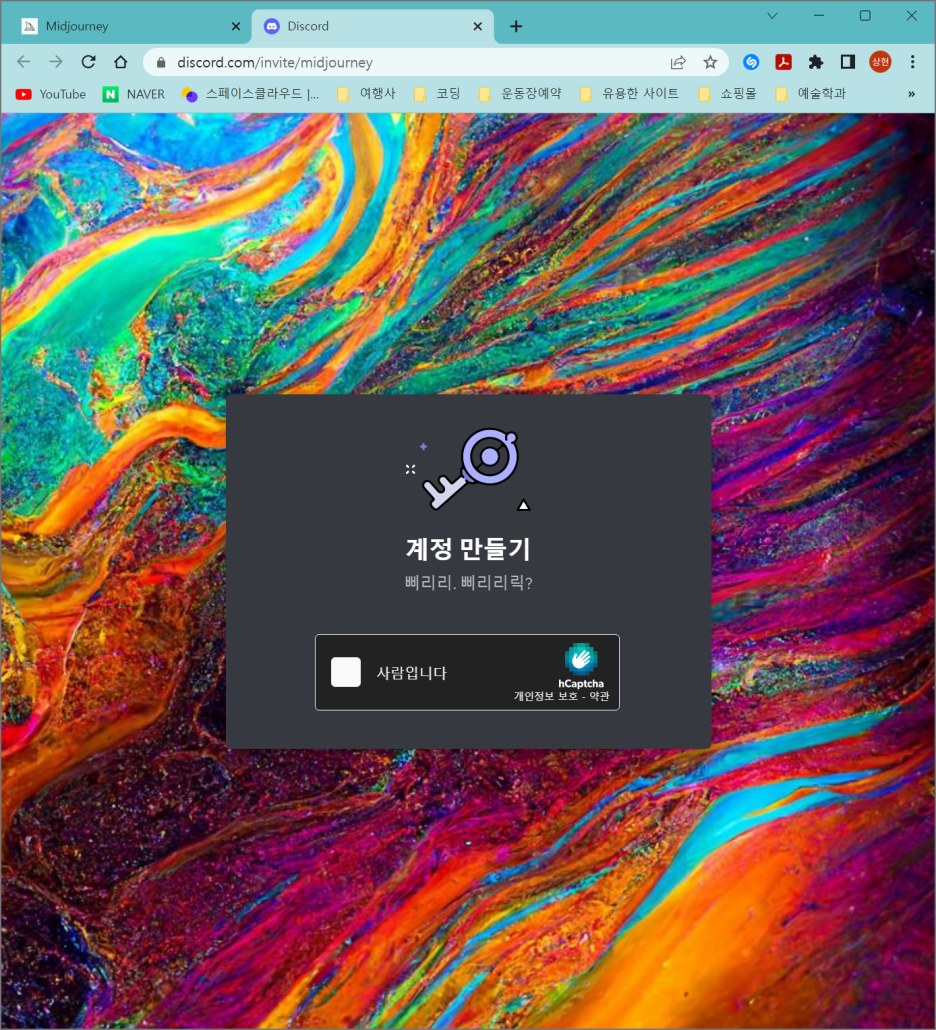
사람인 걸 인증하시고 절차를 따라서 쭉 진행하시다 보면 다음과 같이
미드저니 디스코드 서버에 들어올 수 있습니다.
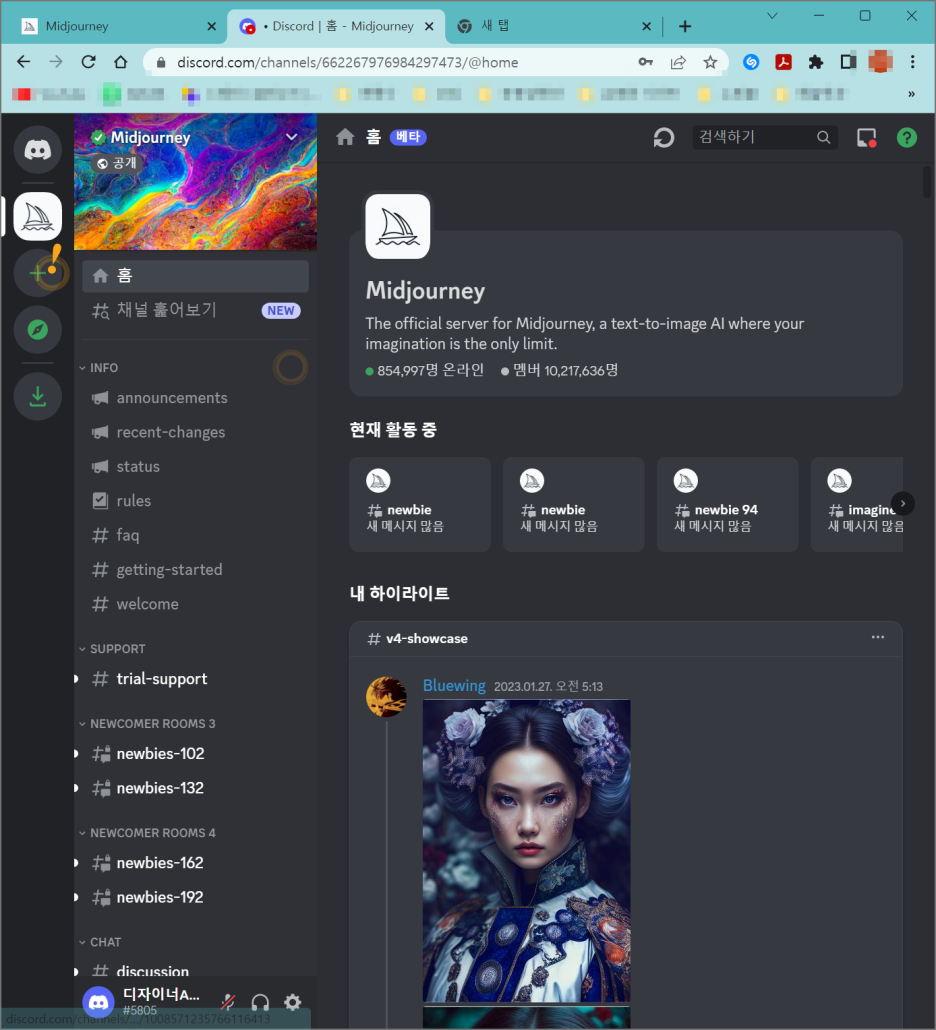
디스코드를 컴퓨터 또는 앱으로 설치해서 앱을 통해서도 이용이 가능합니다.
또한 저는 앱을 통한 사용을 추천합니다.
이제 이 디스코드 서버에서 어떻게 이미지를 만드는 것인지
기본적인 방법을 익혀 보도록 하겠습니다.
Ⅱ. 미드저니로 이미지 생성하기
미드저니 디스코드 서버에 들어오셨으면 왼쪽에 "newbies"가 포함된 탭이 보입니다.
숫자는 상관없이 아무거나 클릭해서 들어가 주시면 되겠습니다.
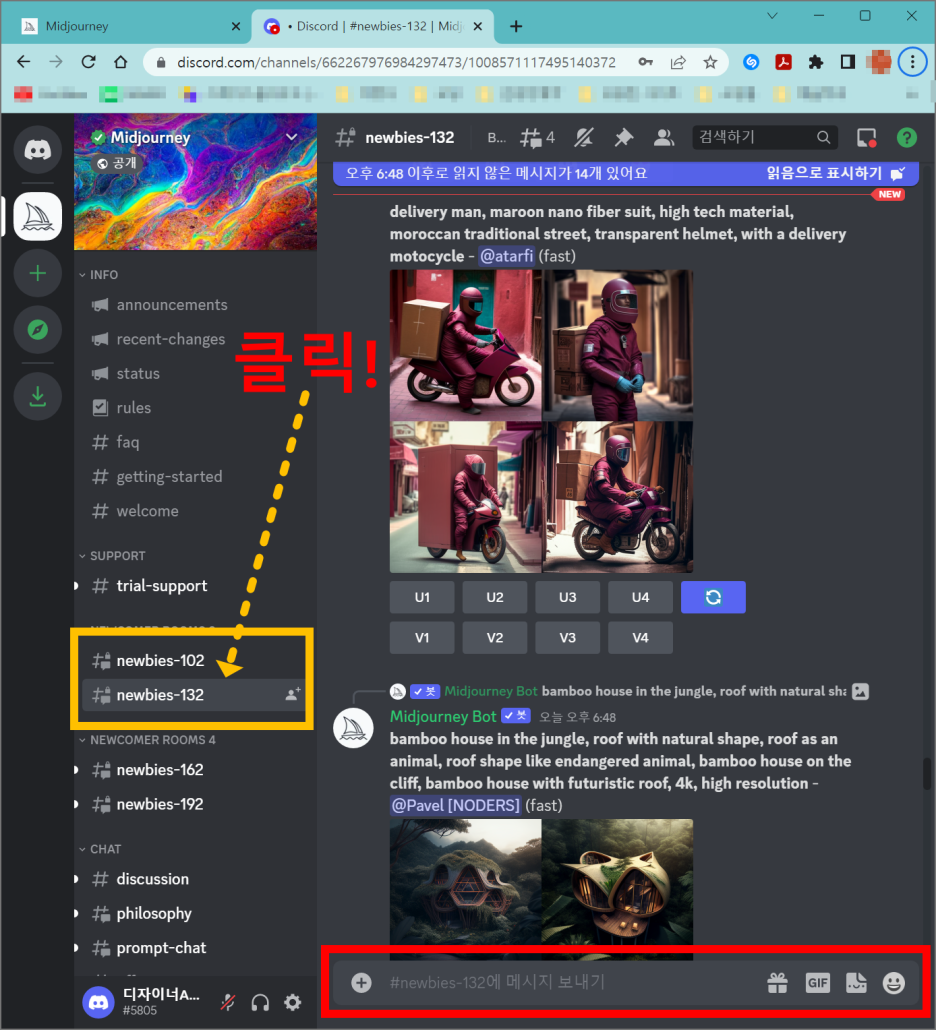
들어오셨으면 이제 빨간 네모박스 친 채팅창에 텍스트 입력만으로 1분 만에 그림을 그려낼 수 있습니다.
다음으로 '/imagine'을 입력하고 스페이스 바 또는 엔터를 눌러 주시면 됩니다.
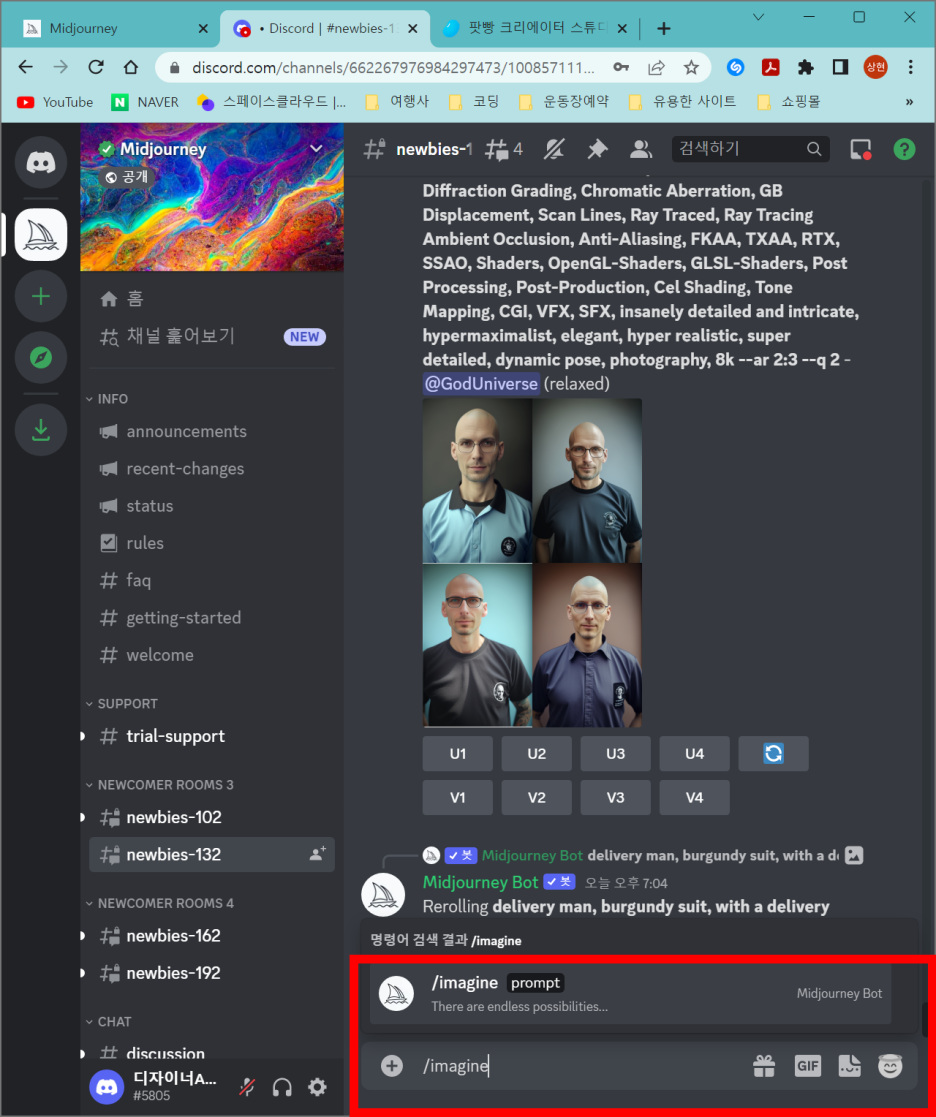
파란색 박스 안에 'prompt'라는 말이 써져 있는 대화박스가 나타날 것입니다.
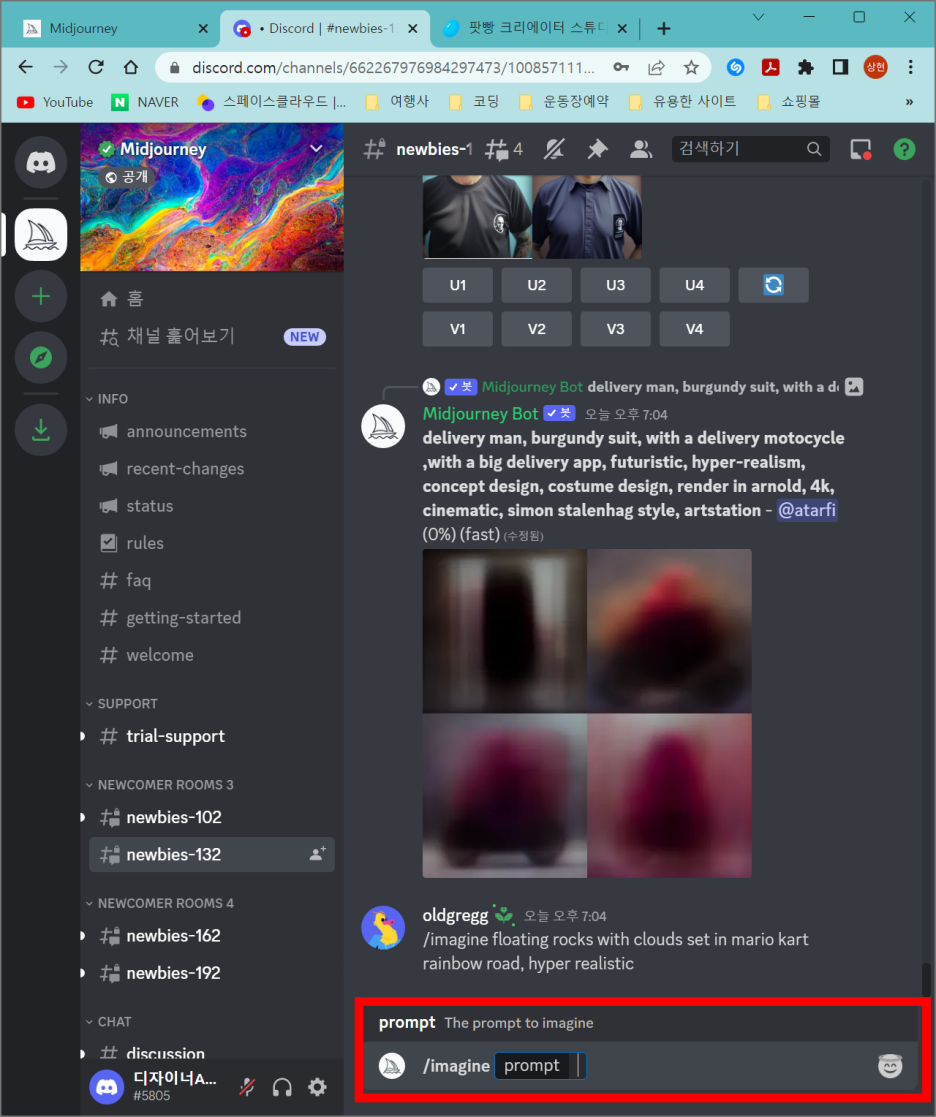
파란색 네모 박스가 활성화된 상태에서, 그 안에 표현하고 싶은 그림을 설명하고 엔터를 누르시면 됩니다.
(영어로 입력하시는 게 정확합니다.)
처음 미드저니를 시작하시는 분들은 다음과 같이 "To not accepted"라는 오류 메시지가 발생할 것입니다.
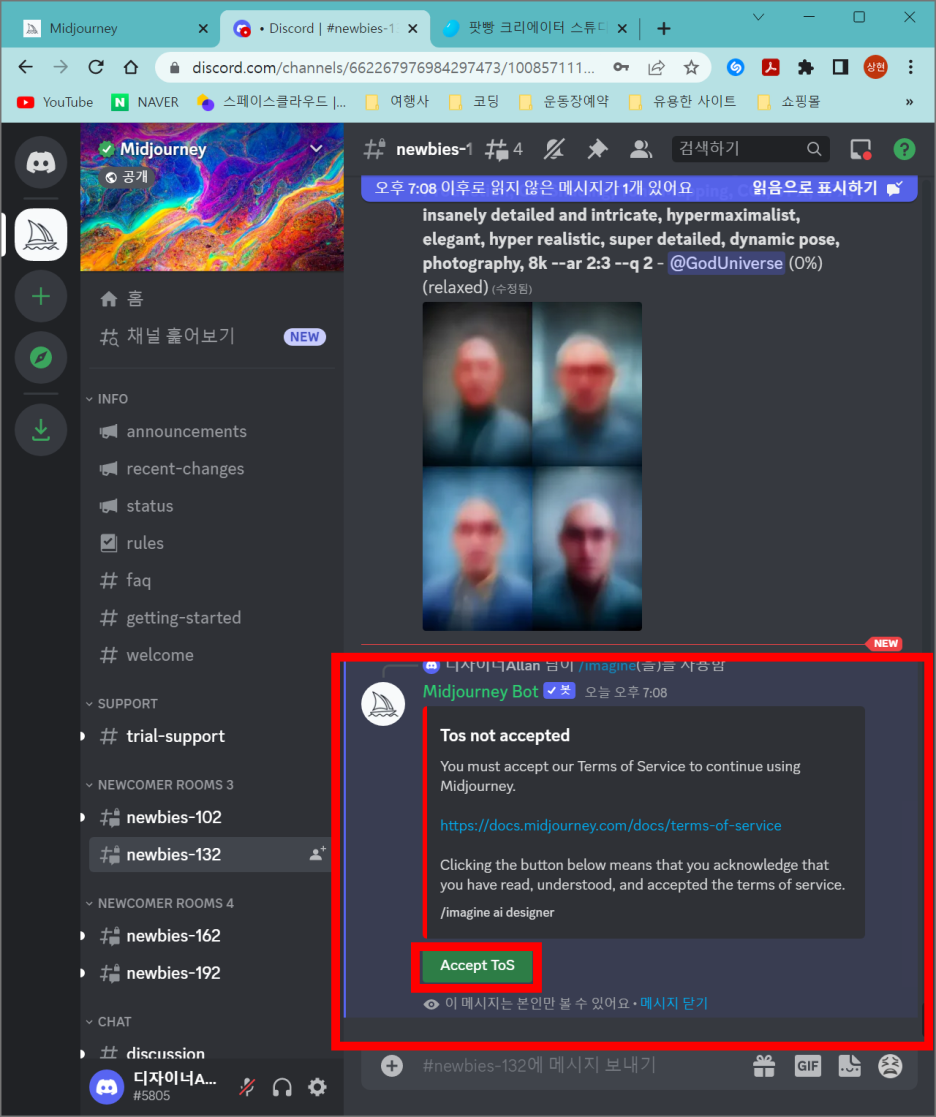
서비스 약관 동의이니 걱정하지 마시고 Accept Tos를 눌러주시면 되겠습니다.
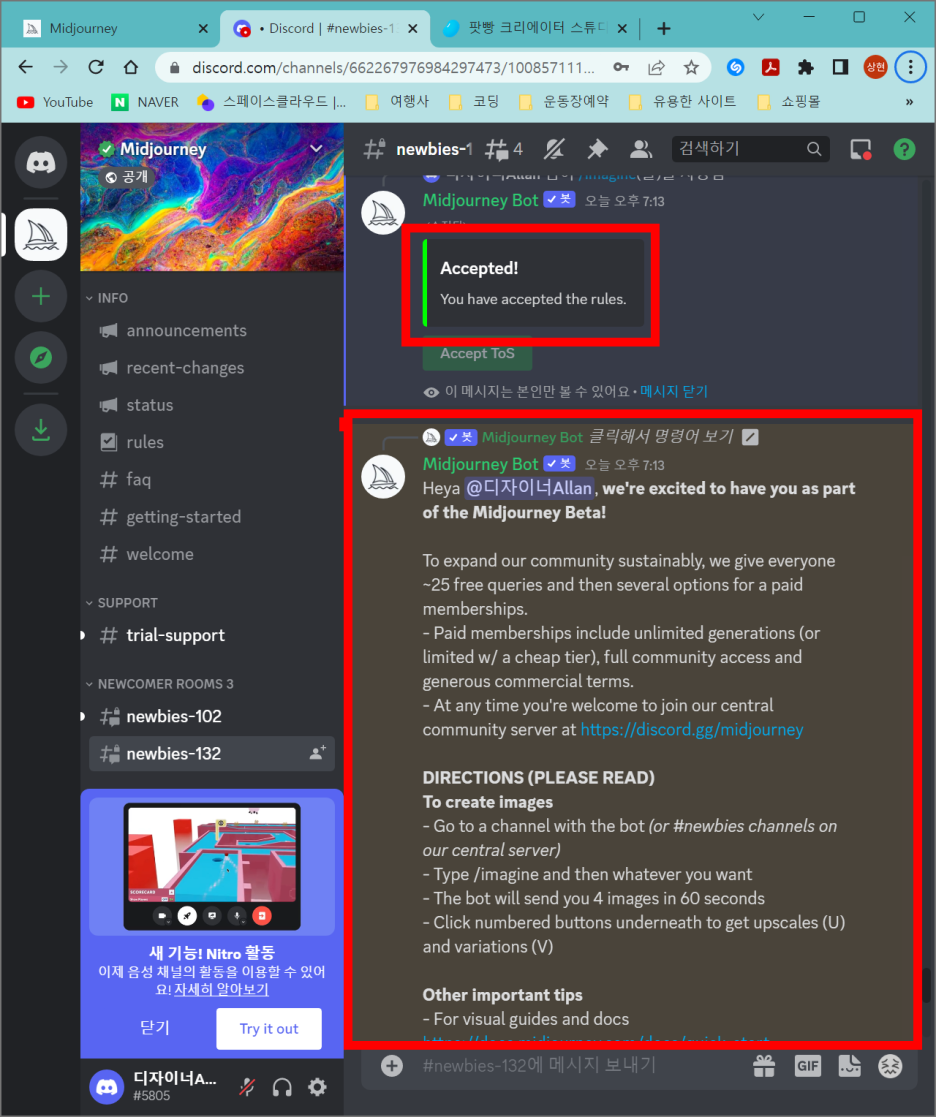
이용이 승인된 모습입니다.
미드저니가 '나'에게 보낸 메시지는 이렇게 노란색으로 표시가 됩니다.
다음 그림은 제가 방금 생성한 이미지입니다.

Ⅲ. 생성한 이미지 저장하기
이제 마음에 드는 이미지를 저장해 보도록 하겠습니다.
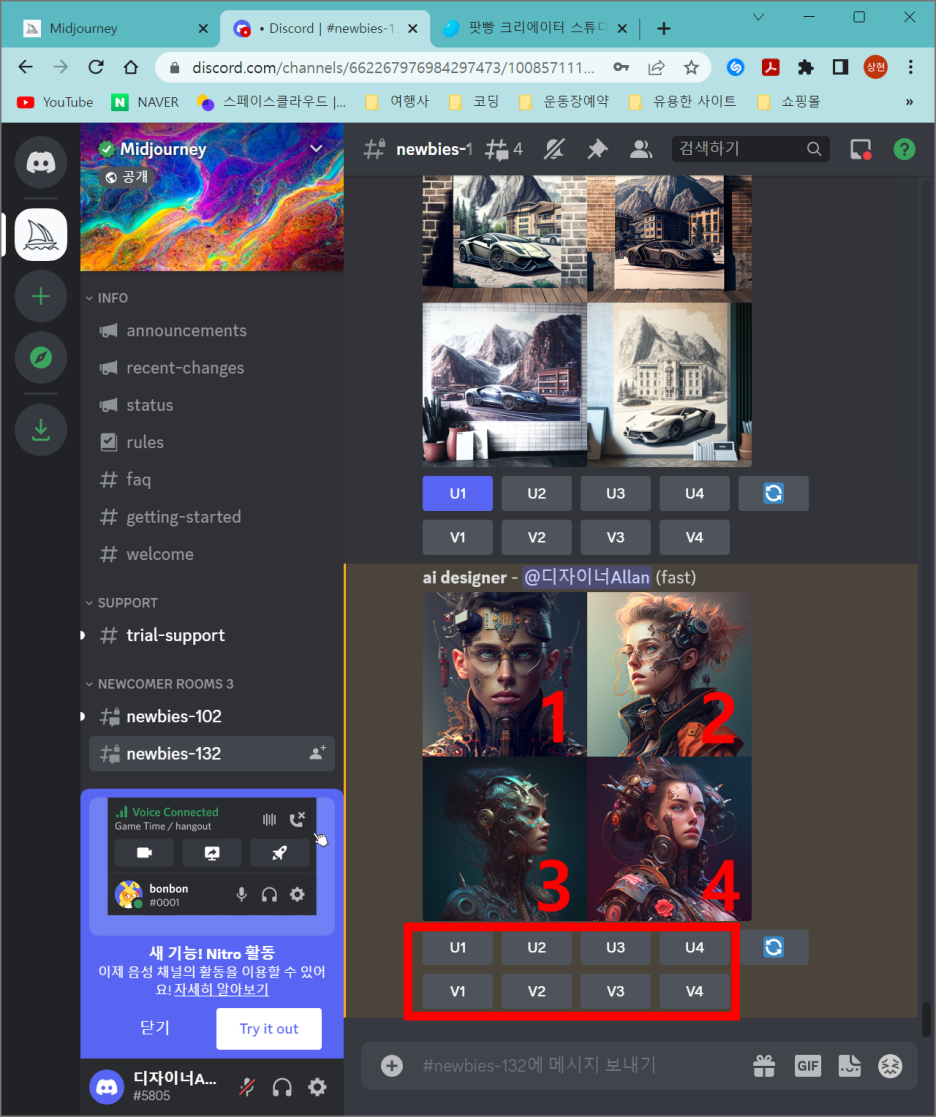
마음에 드는 번호의 그림을 선택해 주시면 됩니다.
만약에 2번 그림이 마음에 드신다면 'U2' 버튼을 눌러 주시면 되겠습니다.
(1번이면 U1, 3번이면 U3, 4번이면 U4입니다)
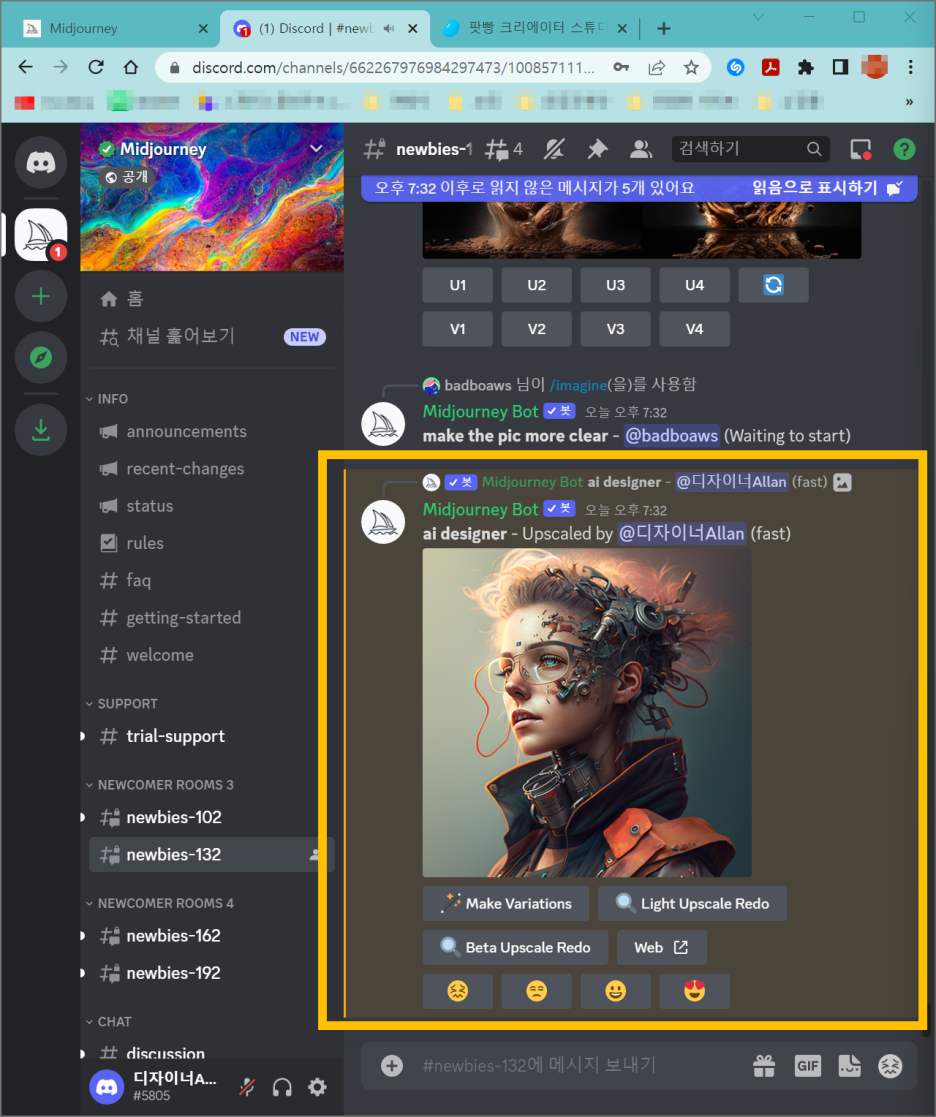
메시지를 확인해 보시면 선택한 이미지를 확대한 1개의 이미지를 보내주었을 겁니다.
이미지를 클릭하신 뒤 다음 그림처럼 우클릭을 한번 더 해 주시면 이미지를 저장할 수 있게 됩니다.
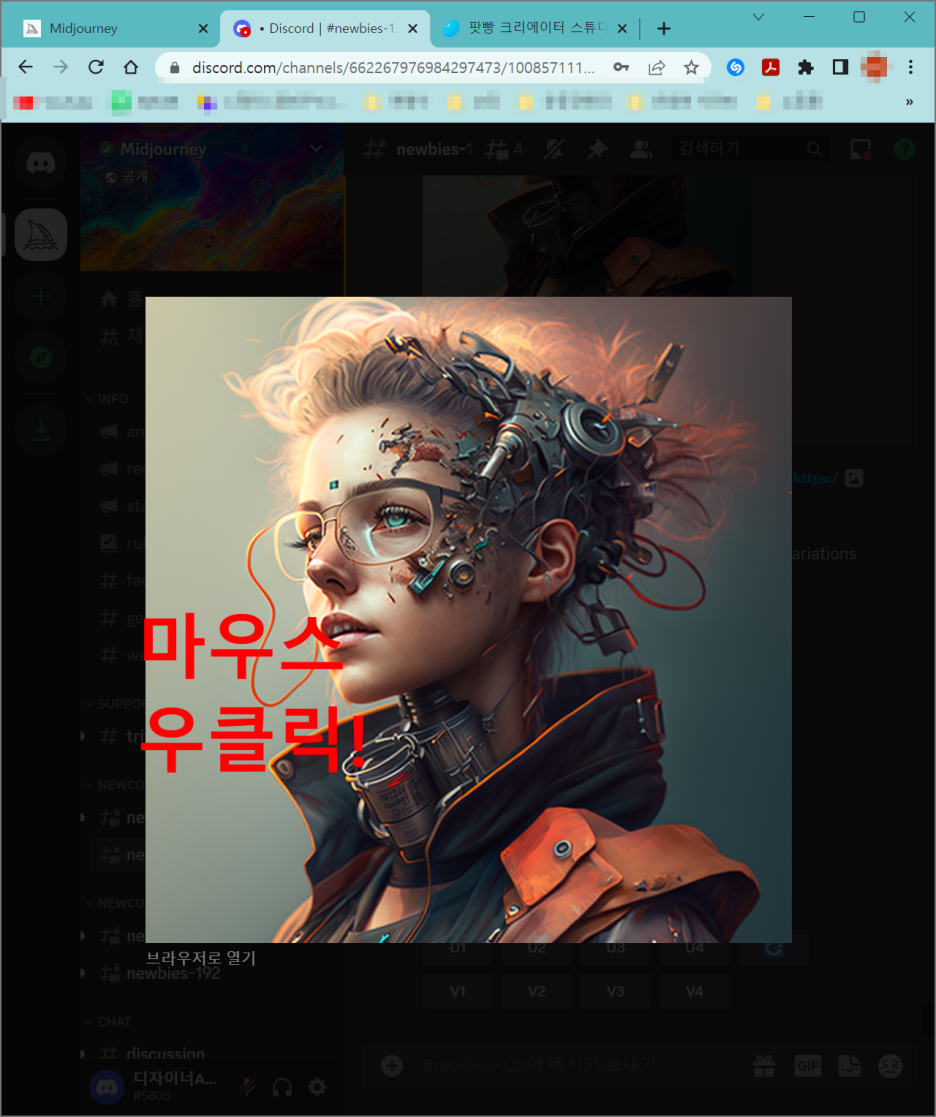
다음은 생성한 이미지를 저장한 모습입니다.
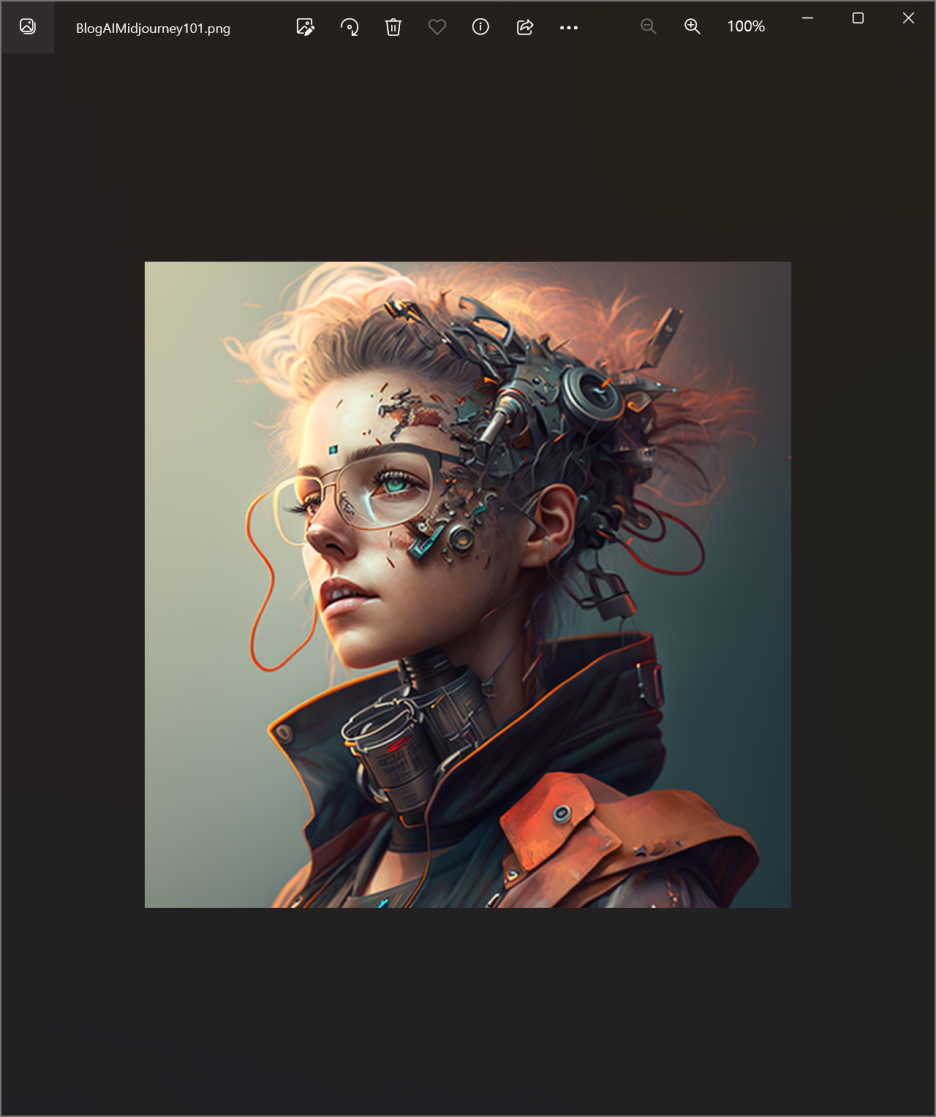
Ⅳ. 정리
Ⅰ. 미드저니 시작하는 방법
Ⅱ. 미드저니로 이미지 생성하는 방법
Ⅲ. 생성한 이미지 저장하는 방법
함께 읽으면 좋은 글
[Mid Journey] 미드저니란?
https://www.midjourney.com/home/?callbackUrl=%2Fapp%2F Midjourney An independent research lab exploring new mediums of thought and expanding the imaginative powers of the human species. www.midjourney.com Ⅰ. 미드저니란? 미드저니 시작하기에
ai-designer-allan.tistory.com
[Mid Journey] 미드저니 프롬프트 알아보기
먼저 보면 좋은글 미드저니 간단 사용방법 Ⅰ. 미드저니 시작하기 한 단계씩 차근차근 누구나 따라 할 수 있도록 설명 시작하겠습니다. 우선 미드저니 사이트로 들어가 보도록 하겠습니
ai-designer-allan.tistory.com



